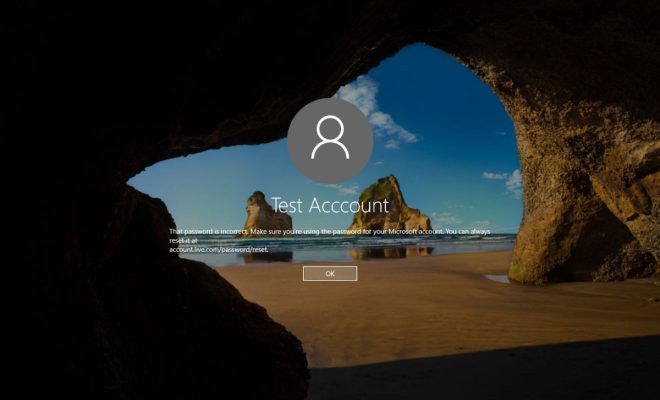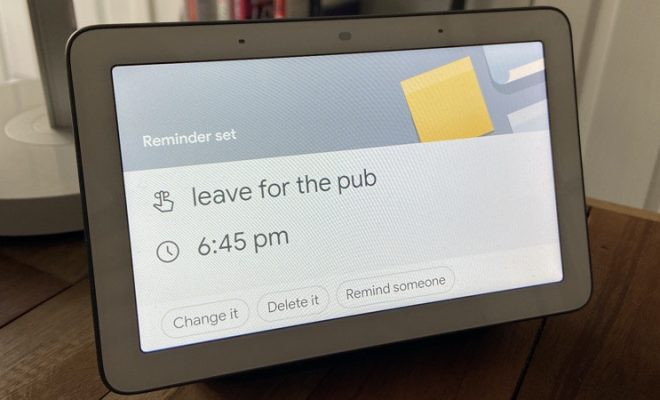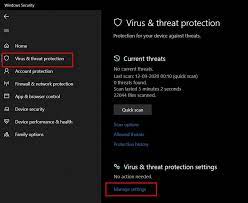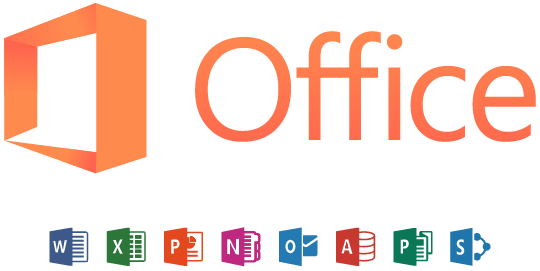Easy Fixes for Audio Problems on Mac

As a Mac user, you might have experienced various audio problems such as distorted sound, crackling noise, low volume or even no sound at all. These issues can be frustrating and interfere with your work, entertainment or communication. Luckily, there are some easy fixes for the most common audio problems on Mac.
1. Check the volume
Sometimes the simplest solution is the most effective. Make sure that your volume is turned up and not muted. You can adjust the volume by clicking on the speaker icon in the menu bar or using the volume keys on your keyboard.
2. Close unnecessary apps
If you have multiple apps running in the background, they can interfere with your audio performance by using too much CPU or memory. Close any unused apps and try playing your audio again.
3. Update your software
MacOS regularly releases software updates that can fix bugs, security issues and improve performance. Make sure that you have the latest version of MacOS and that your apps are up to date.
4. Check your cables and devices
If you are using external speakers, headphones or other audio devices, make sure that they are properly connected and functioning. Check the cables, ports and power source. Try unplugging and replugging your devices or using a different port.
5. Reset your audio settings
Sometimes your audio settings can be corrupted or misconfigured due to a system update or user action. You can reset your audio settings by opening the terminal app and typing in “sudo killall coreaudiod” without quotes. Then press enter and enter your admin password when prompted.
6. Clear your cache
Cache files can accumulate over time and slow down your system. You can clear your cache by opening the Finder app, clicking on the “Go” menu, selecting “Go to Folder”, typing in “~/Library/Caches” without quotes and pressing enter. Then select and delete any folders or files that are related to audio or media players.
7. Run a diagnostic test
If you are still facing audio problems on your Mac, you can run a diagnostic test to identify any hardware or software issues. To do this, restart your Mac while holding down the D key. Follow the prompts and wait for the test to complete. The results will be displayed on your screen.
By following these easy fixes, you can troubleshoot your audio problems on your Mac without spending too much time or money. In case of persistent issues, you can contact Apple support or seek assistance from a professional technician. Enjoy your high-quality audio experience on your Mac!