Delete an Address From Mac Mail’s Auto-Complete List
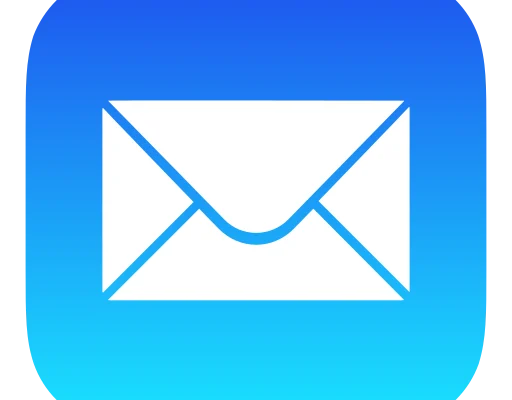
If you’re a Mac Mail user, you might find the auto-complete feature extremely convenient. That’s because it saves you time and makes typing email addresses faster and more efficient. However, this feature can also lead to some issues, such as when you mistype an email address and the wrong contact comes up. Or when you want to remove an address from the auto-complete list because you no longer need to send messages to that person. In this article, we’ll show you how to delete an address from Mac Mail’s auto-complete feature in a few easy steps.
Step 1: Open Mac Mail
The first step is to open the Mac Mail app on your computer. You can do this by clicking on the Mail icon in the Dock or by using the Spotlight search feature to find the app. Once the app is open, you’ll see a list of your email accounts on the left-hand side of the screen.
Step 2: Start Composing a New Message
To access the auto-complete list, you’ll need to start composing a new message in Mac Mail. Click on the “New Message” button in the top-left corner of the screen to open a new message window. Once you’re in the new message window, you’ll see a “To” field where you can type the email address you want to delete.
Step 3: Activate the Auto-Complete List
As you start typing the email address in the “To” field, you’ll see a drop-down list of matching email addresses appear below the field. This is the auto-complete list, and it’s what makes typing email addresses so speedy. To activate the list, simply click on the down arrow key on your keyboard.
Step 4: Select the Address You Want to Delete
Now that you’ve activated the auto-complete list, you’ll see a list of email addresses that match the letters you’ve typed so far. Find the address you want to delete and click on it to highlight it.
Step 5: Delete the Address
Once you’ve selected the address you want to delete, press the “Delete” key on your keyboard. Alternatively, you can right-click on the address and select “Remove from Recent Recipients” from the menu that appears. This will remove the address from the auto-complete list permanently.
Step 6: Test the Auto-Complete List
To confirm that the address has been deleted from the auto-complete list, try typing the first few letters of the email address again in the “To” field. If the address no longer appears in the drop-down list, it means you’ve successfully deleted it.
In conclusion, deleting an address from Mac Mail’s auto-complete list is a simple process that can save you time and frustration in the long run. By following the steps outlined above, you can quickly remove any unwanted addresses from the list and ensure that only the contacts you need are available for auto-completion.





