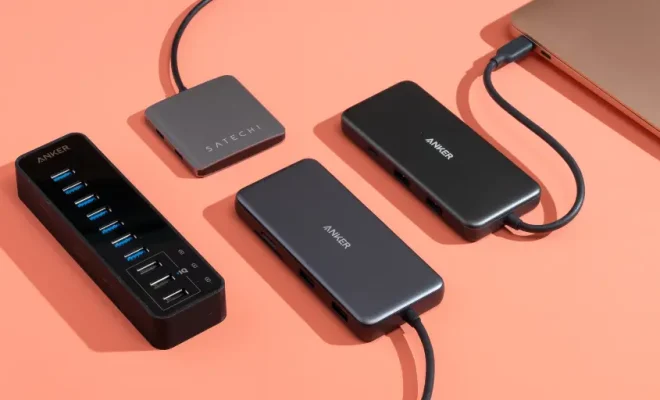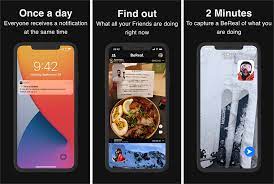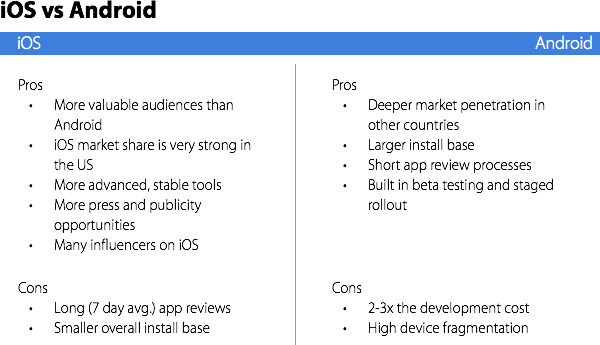A Beginner’s Guide to the macOS Menu Bar
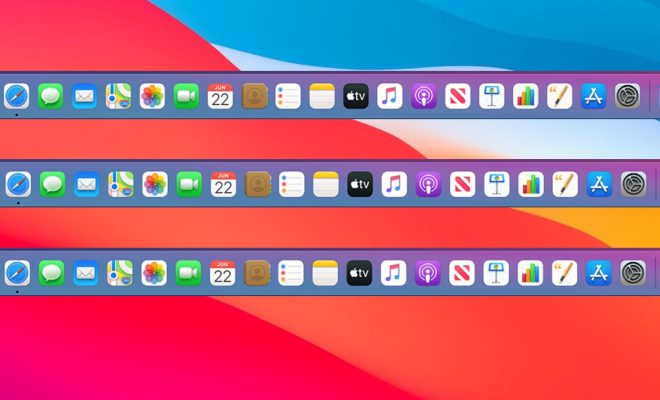
If you’re new to the macOS operating system, you might find the menu bar at the top of your screen a bit overwhelming. What do all those icons and symbols mean, and how can you use them to maximize your Mac experience? This beginner’s guide to the macOS menu bar will give you all the information you need.
What is the menu bar?
The menu bar is a horizontal bar that runs along the top of your macOS screen. It contains several menus, each of which contains options for various actions and features. By clicking on a menu and selecting an option, you can perform a variety of tasks without ever leaving the application you’re currently using.
What are the main menus?
The main menus on the macOS menu bar are as follows:
: This menu contains options for system preferences, system information, and more.
File: This menu typically contains options for opening, closing, saving, and printing files.
Edit: This menu is where you’ll find options for copying, pasting, and deleting text and other elements.
View: The View menu contains options for adjusting the appearance of your window and its contents.
Window: Here, you’ll find options for minimizing, maximizing, and rearranging windows.
Help: The Help menu provides access to documentation and other resources for macOS and any installed applications.
What are the other icons and symbols?
In addition to the main menus, the menu bar may also contain icons and symbols for various features and applications. Some of the most common include:
Wi-Fi: This icon indicates your computer’s status and strength of connection to a wireless network.
Bluetooth: This icon shows the status of any connected Bluetooth devices.
Battery: If you’re using a MacBook or MacBook Pro, this icon displays the remaining battery life.
Date and time: This icon displays the current date and time.
Spotlight: This magnifying glass icon opens the Spotlight search feature, which allows you to search for files, applications, and other items on your computer.
How can I customize the menu bar?
If you find the menu bar too cluttered or want to add or remove icons and symbols, you can customize it to suit your preferences. Here’s how:
1. Click on the Apple icon in the top left corner of the screen and select “System Preferences.”
2. Click on “Dock & Menu Bar.”
3. From here, you can choose which icons and symbols to display in the menu bar, adjust their size and position, and even rearrange the order in which they appear.