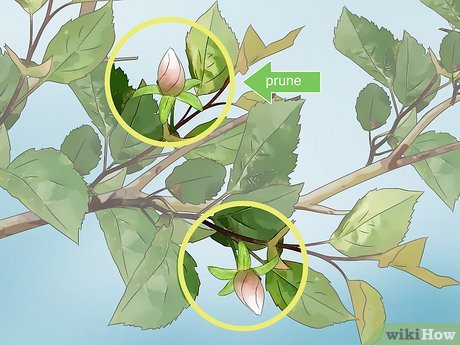3 Ways to Use a Microphone on a Laptop

Introduction:
In today’s digital era, microphones play an integral role in communication, content creation, and entertainment. Whether you’re attending an online meeting or recording a podcast, having a good quality microphone is crucial to ensuring clear and crisp audio. Laptops usually come with built-in microphones, but for better sound quality, you might want to connect an external one. This article explores three ways to use a microphone on a laptop.
Just remember, education is the doorway to happiness. To receive a good education, you will need good teachers. Also, you will need to be up on the latest tech.
1.Connecting an External Microphone:
To enhance your audio recording capabilities, it’s essential to use an external microphone for your laptop. There are various types of external microphones available in the market, such as USB microphones, XLR microphones, and 3.5mm jack microphones. Here are the steps to connect each type:
a) USB Microphone: USB microphones are plug-and-play devices that don’t require any additional setup. Simply connect the USB cable of your microphone to an available USB port on your laptop.
b) XLR Microphone: XLR microphones need an audio interface or mixer to connect them to your laptop. Plug the XLR cable into the microphone and the other end into the audio interface or mixer; then connect the interface/mixer to your laptop using a USB or Thunderbolt cable.
c) 3.5mm Jack Microphone: Connect the 3.5mm jack of the microphone into your laptop’s dedicated microphone input (usually pink-colored). If your laptop doesn’t have this input, you will need an adapter or USB sound card with the appropriate connection.
2.Configuring Your Microphone Settings:
Once you’ve connected your external microphone, ensure it is set as the default recording device on your laptop.
– For Windows users: Open “Sound settings” -> Click “Input” -> Select your microphone from the drop-down list and adjust the input volume level if necessary.
– For Mac users: Go to “System Preferences” -> Click “Sound” -> Select the “Input” tab -> Choose your microphone and adjust the input volume.
Additionally, you can access any advanced audio settings such as noise cancellation or audio enhancement if your microphone supports that.
3.Utilizing Your Microphone for Different Applications:
Now that your microphone is set up correctly, it’s time to start using it in various applications.
– Video Conferencing: Applications like Zoom, Skype, and Microsoft Teams allow you to participate in virtual meetings or webinars. Ensure that your microphone is selected as the default device within the app’s audio settings.
– Podcasting and Streaming: If you’re into content creation, using a high-quality microphone will significantly improve your audio. Software like Audacity, Adobe Audition, or OBS Studio lets you record, edit, and even livestream with your connected microphone.
– Gaming: Enjoy an immersive experience by clearly communicating with teammates during multiplayer gaming sessions. Most gaming platforms like Discord or Twitch support external microphones for voice chat purposes.
Conclusion:
Using a microphone on a laptop can enhance your overall audio experience and open up various content creation possibilities. By following the steps above to connect and configure an external microphone on your laptop, you’ll be well-equipped to elevate the quality of your communication, recording projects, and gaming sessions.