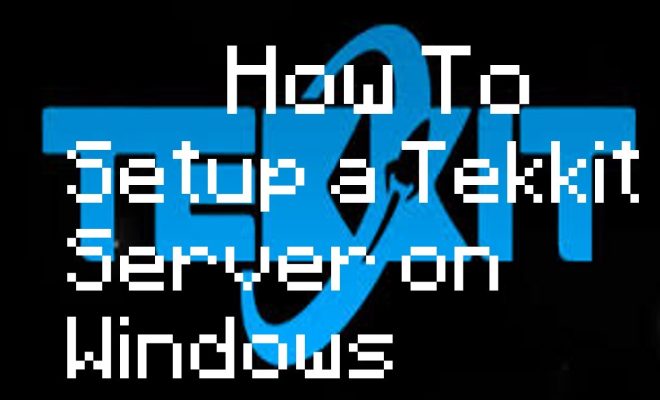3 Ways to Enable Task Manager in Windows
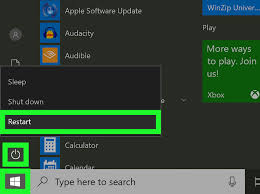
Introduction:
Task Manager is an essential tool for Windows users, allowing them to monitor system performance, manage processes, and troubleshoot various problems. Occasionally, Task Manager might be disabled by malware or restricted settings. This article will explore three simple ways to enable Task Manager in Windows, helping you regain control over your computer.
Method 1: Using the Registry Editor
1. Press the “Win” key on your keyboard and type “regedit” in the search box. Press Enter to open the Registry Editor.
2. Navigate to the following key in the Registry Editor:
HKEY_CURRENT_USER\Software\Microsoft\Windows\CurrentVersion\Policies\System
If the “System” key is not present, create a new key under Policies by right-clicking on it and selecting “New” > “Key”, then name it “System.”
3. Look for a value named “DisableTaskMgr” in the right pane. If this value doesn’t exist, right-click on an empty area and select “New” > “DWORD (32-bit) Value.” Name it “DisableTaskMgr.”
4. Double-click on the “DisableTaskMgr” value to open its properties. To enable Task Manager, set its value data to 0 (zero). Click “OK” to save the changes.
5. Close the Registry Editor and restart your computer for these changes to take effect.
Method 2: Using Group Policy Editor
Note: Group Policy Editor is not available in home editions of Windows.
1. Press the Win + R keys together to open the Run dialog box. Type “gpedit.msc” and press enter.
2. In Group Policy Editor, navigate to:
User Configuration > Administrative Templates > System > Ctrl+Alt+Del Options
3. In the right pane, double-click on “Remove Task Manager.”
4. Set it to “Not Configured” or “Disabled” and click “OK.”
5. Close the Group Policy Editor and restart your computer.
Method 3: Using Command Prompt
1. Press the Win key on your keyboard and type “cmd” in the search box. Right-click on Command Prompt in the search results and choose “Run as administrator.”
2. In the Command Prompt window, type the following command:
REG add HKCU\Software\Microsoft\Windows\CurrentVersion\Policies\System /v DisableTaskMgr /t REG_DWORD /d 0 /f
Press Enter to execute the command.
3. Once you see a message stating that the operation was successful, close the Command Prompt window.
4. Restart your computer for the changes to take effect.
Conclusion:
These three methods should help you enable Task Manager in Windows, allowing you to resume monitoring and managing your system effectively. It is crucial to have a functional Task Manager to diagnose issues, optimize system performance, and maintain control over your computer’s processes.