10 Ways to Fix Apple Watch Always On Display Not Working
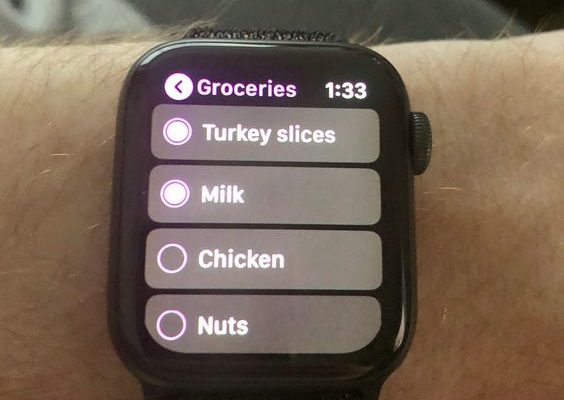
Having your Apple Watch’s always-on display flicker out can be frustrating. Fortunately, most of the time, there’s a straightforward fix. Read on to discover the top 10 ways you can tackle this issue and get your Apple Watch back to normal functionality.
1. Check for Theatre Mode: Sometimes, you might have accidentally enabled Theatre Mode. Swipe up on your watch face and check if the two theatre masks are highlighted. If they are, tap them to disable Theatre Mode.
2. Disable Airplane Mode: Similarly, Airplane Mode turns off all communication, which could affect the display. Swipe up and ensure the airplane icon isn’t lit up.
3. Adjust Brightness Settings: The brightness might be set too low to see the always-on display effectively. Go to Settings > Display & Brightness on your Apple Watch and adjust accordingly.
4. Reboot Your Apple Watch: A classic fix that works for a myriad of tech issues is rebooting the device. Hold down the side button and slide to power off, then turn it back on after a minute or so.
5. Update watchOS: Running an outdated version of watchOS can lead to various glitches including display issues. Open the Apple Watch app on your iPhone and go to My Watch > General > Software Update.
6. Reset Your Watch Face: Try changing to a different watch face or customizing your current one again by a long press on the watch face and tapping ‘Edit’.
7. Unpair and Pair Again: This reset re-establishes communication between your iPhone and Apple Watch. Open the Apple Watch app on your iPhone, go to ‘My Watch’ tab > ‘All Watches’ > info button next to your watch > ‘Unpair Apple Watch’.
8. Check Power Reserve Mode: If Power Reserve mode is enabled, Always On Display won’t work. To exit this mode, press and hold the side button until you see the Apple logo.
9. Charge Your Apple Watch: If your battery is low, certain features may be disabled to save power, like Always-On Display. Make sure your watch has enough charge by placing it on its charger for some time.
10. Contact Apple Support: If none of these steps work, there might be a hardware problem with your watch. Get in touch with Apple Support for further assistance or potential repairs.
Try these ten steps sequentially, as most display issues generally resolve without needing professional help. However, remember that certain features like Always-On Display won’t work if the watch suspects it’s not on a wrist or during sleep tracking, as they’re designed that way for better user experience and battery life management.






