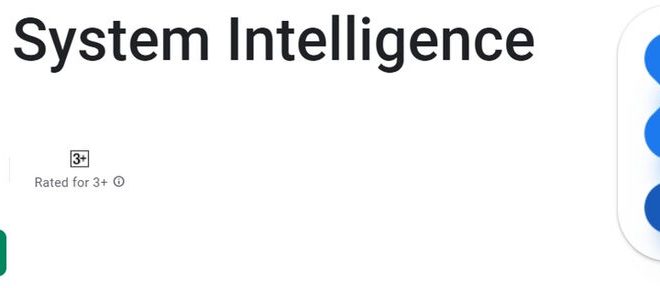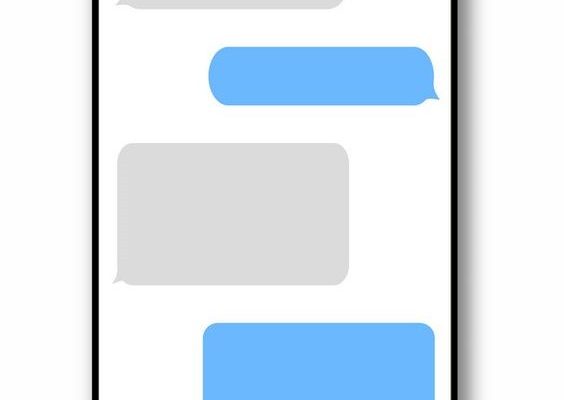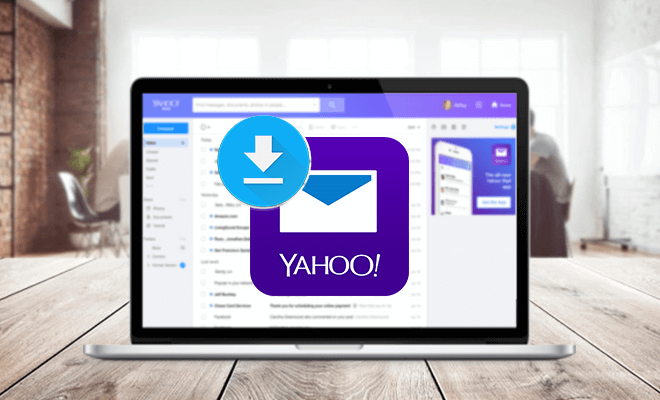Ways to Fix Spotify Local Files Not Showing on Windows
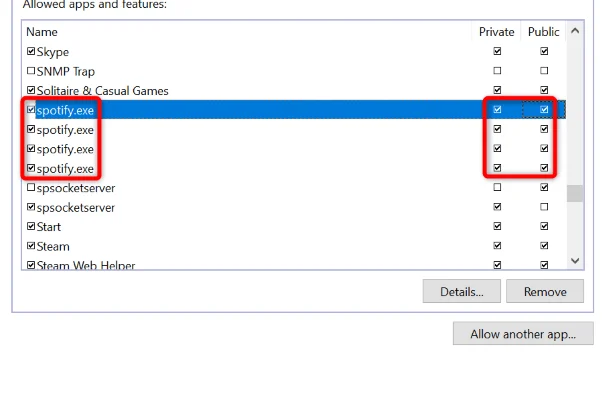
Spotify is one of the most popular music streaming services that allow users to listen to their favorite music online or offline. One of the great features of Spotify is the ability to add local files to your library. However, there are times when local files may not be showing on your Windows PC. This can be frustrating, but there are several ways to fix this issue.
1. Check your local files settings
The first thing you should do is check your local files settings on Spotify. To do this, go to the “Edit” menu and select “Preferences.” Then, scroll down to “Local Files” and make sure that the switch next to “Show Local Files” is turned on.
2. Check the location of your local files
Another reason why your local files may not be showing on Spotify is that they are not located in the right folder. By default, Spotify looks for local files in the “Downloads” folder on your Windows PC. To check if your local files are in the right folder, go to “Edit” > “Preferences” and click on “Local Files.” From there, you can add the folder where your local files are located.
3. Check if your antivirus is blocking Spotify
Sometimes, third-party antivirus software can cause issues with Spotify. If your local files are not showing on Spotify, check if your antivirus is blocking it. You can try disabling your antivirus temporarily and see if that resolves the issue. If it does, you can add Spotify to your antivirus’s whitelist so that it won’t interfere with it anymore.
4. Restart Spotify
If none of the above solutions work, try restarting Spotify. Close the application completely, then relaunch it and see if that fixes the issue.
5. Reinstall Spotify
If all else fails, you can try uninstalling and reinstalling Spotify. This should reset the app to its default settings and hopefully fix any issues that were preventing your local files from showing on Spotify.