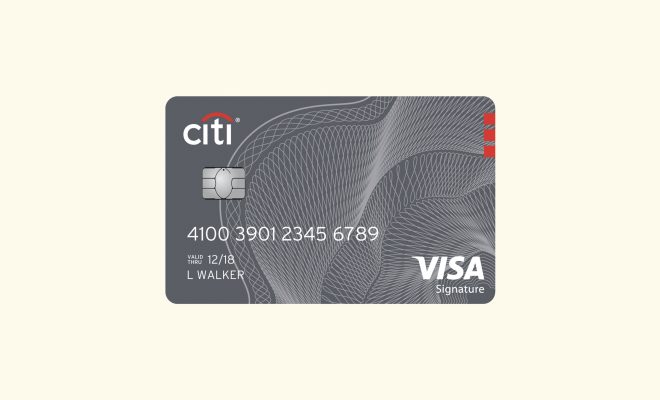Top 8 Fixes for ‘A Critical Steam Component Is Not Responding’ Error in Windows 11

Steam is the leading platform for PC gaming, providing users with access to a vast library of games, community features, and more. However, when it encounters errors such as “A Critical Steam Component Is Not Responding,” it can lead to frustration and interruption in user experience, particularly for Windows 11 users. Here are the top 8 fixes that can help resolve this issue:
1. Run Steam as Administrator
First and foremost, running Steam with administrative privileges can resolve many permission-related issues. Right-click on the Steam shortcut or .exe file and select ‘Run as administrator’.
2. Update Windows 11
Ensure that your Windows 11 is up to date. Go to Settings > Update & Security > Windows Update and click on ‘Check for updates’. Install any pending updates to maintain system compatibility with Steam.
3. Update Graphics Drivers
Outdated or corrupted graphics drivers can cause a myriad of problems. Open Device Manager, expand the Display adapters section, right-click on your graphics card, and select ‘Update driver’.
4. Verify Integrity of Game Files
Sometimes corrupted game files lead to Steam errors. In your game library, right-click on the affected game, select Properties > Local Files > Verify Integrity of Game Files.
5. Clear Steam’s Download Cache
Clearing the download cache can solve errors related to file fetching. In Steam, go to Settings > Downloads and click ‘Clear Download Cache’.
6. Reinstall Steam
If the above methods fail, consider reinstalling Steam itself. Uninstall it through the Control Panel and then download the latest version from the official website.
7. Disable Background Applications
Conflict with background applications might cause Steam errors. Disable unnecessary applications through Task Manager (Ctrl + Shift + Esc) before launching Steam.
8. Check Firewall and Antivirus Settings
Ensure that your firewall or antivirus isn’t blocking Steam. Add an exception for Steam in your antivirus program settings or temporarily disable the firewall/antivirus to test if it solves the issue.
Working through these steps systematically will generally solve the ‘A Critical Steam Component Is Not Responding’ error and allow you to get back to gaming on Windows 11.