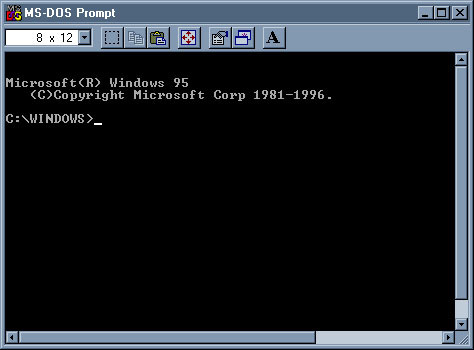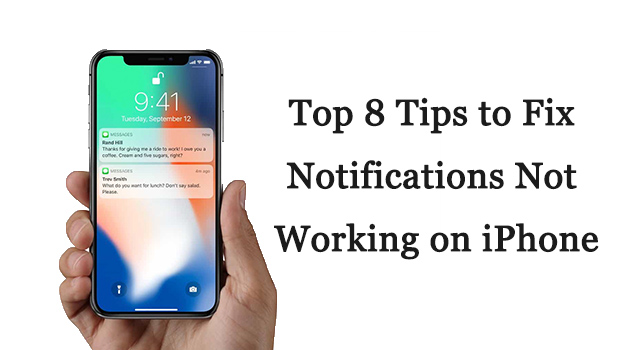Top 6 Ways to Fix Google App Battery Drain on Android

If you own an Android device and use Google Apps regularly, you might have faced a problem of battery drain. Google Apps are resource-intensive and drain the battery of your Android device quickly. This problem can be quite frustrating, especially if you are on the go and don’t have a charging point nearby. However, there are ways to fix this problem.
In this article, we will share the top six ways to fix Google App battery drain on Android.
1. Disable Unused Google Apps:
All Google Apps are not used equally, and you might not use some of these apps frequently. To avoid battery draining, you can disable the apps that you don’t use regularly. To do so, go to the Settings app on your Android device, and select Apps. Then, select the Google App that you want to disable and click on the Disable button.
2. Clear Cache and Data of Google App:
The cache and data of the Google App take up a significant amount of storage space and can also drain the battery. To solve this issue, go to the Settings app on your device, select Apps, and click on Google App. After that, click on Storage and then click on the Clear Cache button. You can also choose to Clear Data, but it will reset the app, and you will need to log in again.
3. Update Google Apps:
Google releases regular updates for its apps that fix bugs and optimize performance. To ensure that your Google Apps are not the reason for battery draining, keep them up-to-date. To update your Google Apps, go to the Google Play Store and click on My Apps & Games. You will see the list of the installed apps, and if any Google App has an update available, click on Update.
4. Turn Off Automatic Sync:
Google Apps sync data in real-time even when you are not actively using them, which can be resource-intensive and draining the battery. To fix this, you can turn off automatic sync for the Google Apps that you don’t need to access in real-time. To do so, go to the Settings app on your device, and select Accounts. Then, select the Google account that you want to modify and uncheck the App sync that you want to turn off.
5. Manage Notifications:
Notifications from Google Apps can be annoying, and they also consume battery. To solve this, you can manage the notification settings of your Google Apps. Go to the Settings app on your device, select Apps, and click on the Google App that you want to modify. Then, click on Notifications and turn off the notifications that you don’t need.
6. Use Battery Optimization:
Android devices come with built-in battery optimization settings that can help you save battery life. To access the battery optimization settings, go to the Settings app on your device, select Battery, and click on the Battery optimization option. Here, you can see the list of all the apps installed on your device and choose which app needs to be optimized for battery life. You can choose to optimize the Google App to save battery.
In conclusion, battery drain on Android devices is frustrating, especially when you’re actively using Google Apps. However, there are ways to fix this problem. You can disable unused Google Apps, clear cache and data, update the apps, turn off automatic sync, manage notifications, and use battery optimization. By following these tips, you can extend the battery life of your Android device and enjoy using Google Apps without worrying about battery draining.