Top 6 Fixes for DirectX ‘Could Not Allocate Sufficient Memory’ Error on Windows
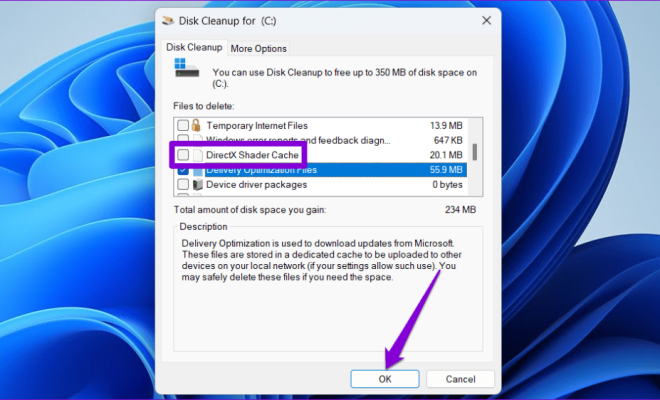
Dealing with errors on Windows can be a challenging task, especially when they prevent you from running applications or playing games that depend on DirectX. The ‘Could Not Allocate Sufficient Memory’ error is one such issue that can disrupt your experience. This error typically signifies that your system is unable to provide the memory necessary for DirectX to function correctly. To help you overcome this inconvenience, we have compiled a list of the top six fixes that can potentially resolve the problem.
1. Update Your Graphics Drivers
Outdated or corrupted graphics drivers are often the culprits behind DirectX errors. Ensure your graphics card drivers are up to date by visiting the manufacturer’s website and downloading the latest driver software for your specific model.
2. Increase Virtual Memory
Your virtual memory acts as a buffer if your physical RAM is fully utilized. Increasing the size of your virtual memory can help in allocating more resources to DirectX. This can be modified in the Performance Options under Advanced System Settings in your Control Panel.
3. Close Unnecessary Programs
Having too many applications open can exhaust your system’s resources, leaving insufficient memory for DirectX to operate properly. Close any unnecessary programs before launching a game or an application that requires DirectX.
4. Clean Boot Your Computer
Performing a clean boot for Windows can help identify if background services are causing the issue. Clean booting will start Windows with a minimal set of drivers and startup programs, which helps eliminate software conflicts that could be causing the error.
5. Reinstall DirectX
Corrupted DirectX files can also result in allocation errors. Reinstalling DirectX can replace corrupt files with fresh ones. In most cases, simply downloading and installing the latest version from Microsoft’s website will suffice.
6. Check for Windows Updates
Some DirectX issues could be due to bugs within Windows itself that are addressed in updates from Microsoft. Running Windows Update checks for and installs any available updates, potentially fixing any known problems related to memory allocation.
Trying these solutions should bring you closer to resolving the ‘Could Not Allocate Sufficient Memory’ error and get back to using your software or playing games uninterrupted. Remember, like with any troubleshooting process, it’s important to proceed cautiously and back up important data before making changes to system settings.






