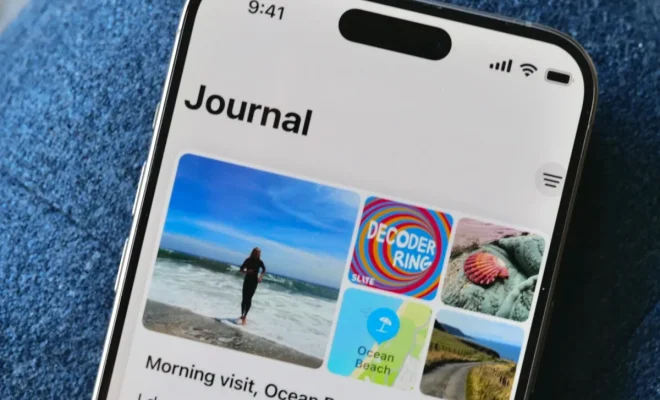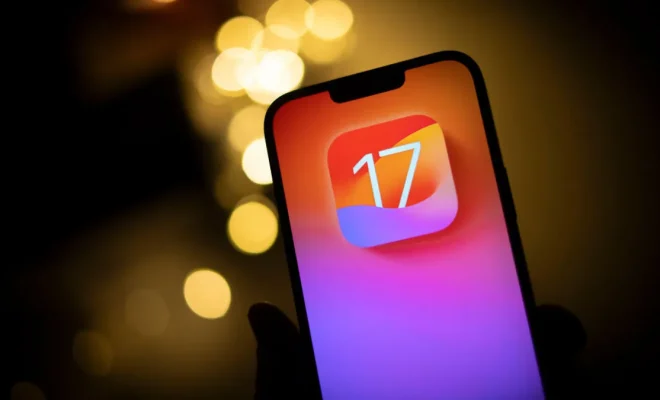Top 5 Fixes for Discord Keeps Asking to Switch the Audio Device on Windows
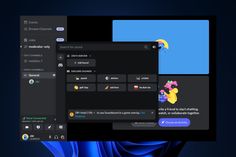
Discord is a popular communication platform used by gamers and non-gamers alike. However, certain glitches such as the app frequently asking to switch the audio device can cause annoyances and disruptions. If you’re facing this issue on Windows, here are the top 5 fixes that might resolve it.
1.Set Default Communication Device:
Windows allows you to set a default communication device, and sometimes Discord gets confused if it’s not set appropriately. To fix this:
– Right-click the sound icon in the Windows taskbar.
– Select ‘Sounds’ and then go to the ‘Playback’ tab.
– Choose your preferred playback device, right-click on it, and choose ‘Set as Default Communication Device’.
2.Update Audio Drivers:
Outdated or corrupted drivers can lead to various problems, including this one with Discord.
– Go to ‘Device Manager’ from the start menu.
– Locate ‘Sound, video and game controllers’.
– Right-click your audio device and select ‘Update driver’.
– Choose ‘Search automatically for updated driver software’ and follow the prompts.
3.Change Discord Voice Settings:
Discord has its own voice settings that can interfere with your audio devices.
– Open Discord and go to ‘User Settings’.
– Click on ‘Voice & Video’.
– Under ‘Output Device’, choose the correct device you want to use.
– Disable ‘Automatically determine input sensitivity’ and try adjusting manually if needed.
4.Disable Exclusive Mode in Windows:
Sometimes other applications take exclusive control over an audio device which can conflict with Discord.
– Follow steps 1 and 2 from fix number one to go back into the ‘Sounds’ settings and your ‘Playback’ devices.
– Right-click on your output device and select ‘Properties’.
– Go to the ‘Advanced’ tab and uncheck ‘Allow applications to take exclusive control of this device’.
5.Reinstall Discord:
An old-fashioned reinstall could do the trick if nothing else works.
– Go to ‘Control Panel’ > ‘Programs’ > ‘Uninstall a program’.
– Find Discord in the list, select it, then click ‘Uninstall’.
– After it’s uninstalled, download the latest version from the official Discord website and install it again.
If Discord continues asking to switch your audio device after following these fixes on Windows, there might be deeper issues at play. Reach out to Discord’s support or consider seeking help from IT professionals for a personalized solution.