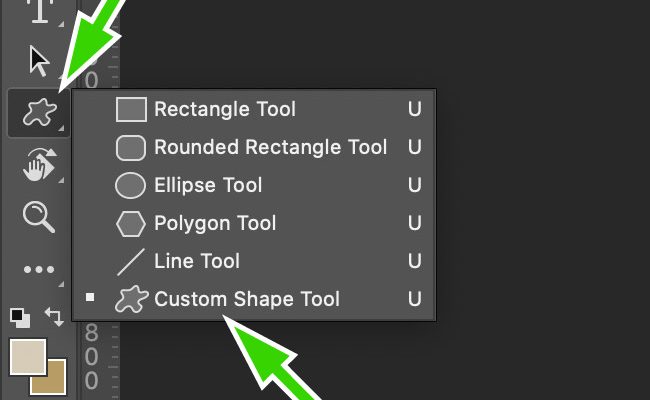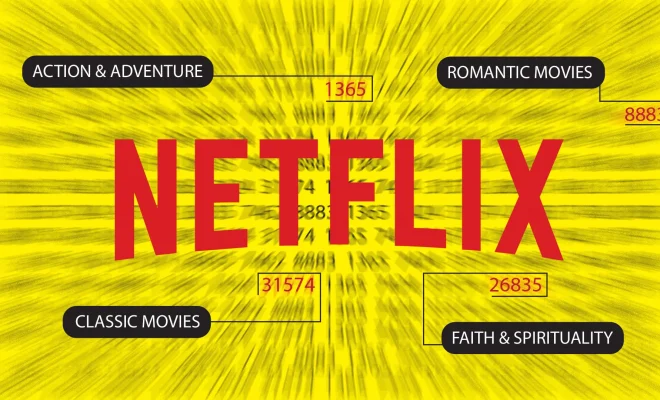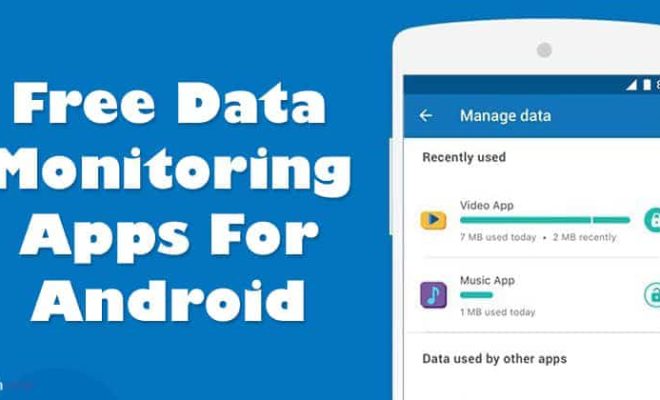How to Use System Restore (Windows 11, 10, 8, 7, Vista, XP

System Restore is a powerful feature built into Windows that allows you to roll back to a previous state in case something goes wrong with your system. This can be incredibly helpful if you have installed a new driver or software update that causes issues or if your system becomes infected with malware. In this article, we will walk you through how to use System Restore on various versions of Windows.
Windows 11 and 10
To use System Restore on Windows 11 and 10, follow the steps below:
1. Type “system restore” in the search bar on the taskbar.
2. Click “Create a restore point” from the search results.
3. In the “System Properties” window that appears, click on “System Restore”.
4. Click “Next” and select the restore point you want to use. You can also click “Scan for affected programs” to see how your system will be affected by rolling back to that restore point.
5. Click “Next” and then “Finish” to start the system restore process.
6. Wait for the process to complete and restart your computer if prompted.
Windows 8
To use System Restore on Windows 8, follow these steps:
1. Swipe in from the right edge of the screen and then tap “Search”.
2. Type “system restore” in the search box and then select “Create a restore point” from the search results.
3. In the “System Properties” window that appears, click on “System Restore”.
4. Click “Next” and select the restore point you want to use. You can also click “Scan for affected programs” to see how your system will be affected by rolling back to that restore point.
5. Click “Next” and then “Finish” to start the system restore process.
6. Wait for the process to complete and restart your computer if prompted.
Windows 7 and Vista
To use System Restore on Windows 7 and Vista, follow these steps:
1. Click “Start” and then right-click “Computer”.
2. Select “Properties” from the context menu.
3. In the “System Properties” window that appears, click on “System Protection”.
4. Click “System Restore” and then click “Next”.
5. Select the restore point you want to use and then click “Next”.
6. Review the restore point details and then click “Finish” to start the system restore process.
7. Wait for the process to complete and restart your computer if prompted.
Windows XP
To use System Restore on Windows XP, follow these steps:
1. Click “Start” and then click “All Programs”.
2. Select “Accessories” and then “System Tools”.
3. Click “System Restore”.
4. Click “Restore my computer to an earlier time” and then click “Next”.
5. Select the restore point you want to use and then click “Next”.
6. Click “Next” again to start the system restore process.
7. Wait for the process to complete and restart your computer if prompted.
In conclusion, System Restore is an incredibly helpful feature that can save you time and frustration if something goes wrong with your system. By following the steps outlined above, you can easily roll back to a previous state and get your system back on track.