How to Set Homepage in Google Chrome
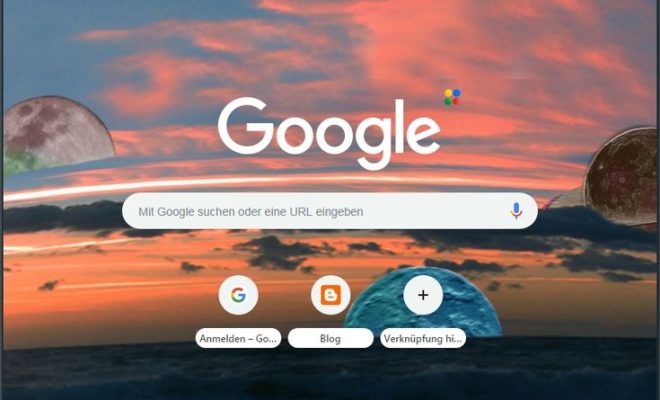
Introduction:
Google Chrome is a fast and user-friendly web browser preferred by millions of people worldwide. One of its notable features is the ability to customize the homepage, providing users with fast access to their favorite websites and search engines right from the start. If you want to set a specific website as your homepage in Google Chrome, follow these simple steps.
Step 1: Open Google Chrome
First, open the Google Chrome browser on your computer. You can do this by clicking on its icon located either on your desktop or taskbar.
Step 2: Click on the Menu Icon
Navigate to the top-right corner of the browser window and click on the three-dot menu icon (also called the ‘hamburger menu’).
Step 3: Open Settings
From the dropdown menu that appears, click on ‘Settings,’ which will open a new tab displaying various options.
Step 4: Scroll Down to “On Startup”
When you’re in the Settings tab, scroll down until you reach the ‘On Startup’ section. This section contains three options that define how your browser should behave when it starts up.
Step 5: Choose an Option for Your Homepage
Here, you can choose one of three options:
a) ‘Open the New Tab page’: This option sets your browser’s homepage to display Google’s default new tab page with a search bar and frequently visited websites.
b) ‘Continue where you left off’: With this option enabled, Google Chrome will open all of your previously closed tabs every time you launch the browser.
c) ‘Open a specific page or set of pages’: To set a custom homepage, select this option and click on ‘Add a new page’. You can enter your desired website URL (for example, https://www.google.com) in the given field and click ‘Add’.
After completing these steps, close all open tabs. The next time you launch Google Chrome, your chosen homepage will be displayed.
Conclusion:
Setting your preferred homepage in Google Chrome not only enhances your browsing experience but also saves time. The process is straightforward and easily reversible if you decide to change it later. With these simple steps, you can tailor Google Chrome to suit your preferences, making it an even more personalized and user-friendly web browser.






