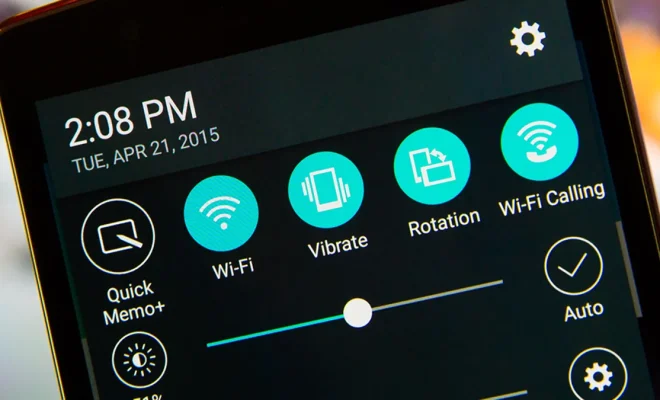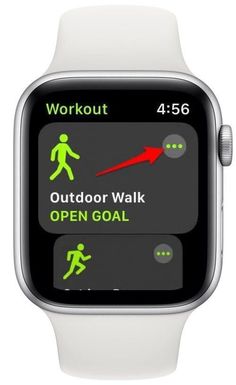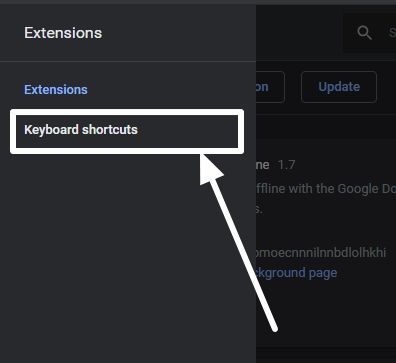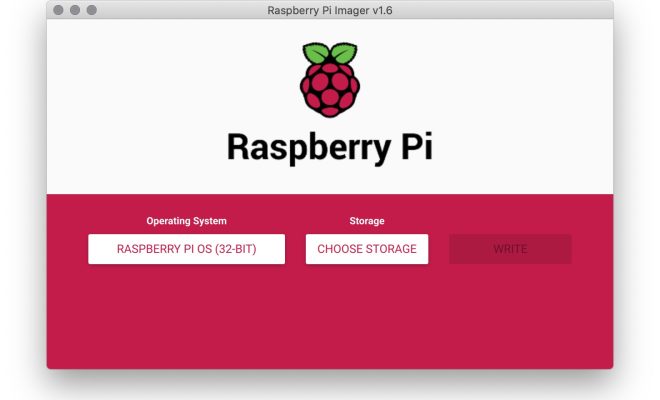How to See Wi-Fi Passwords on a Mac

As technology keeps advancing, Wi-Fi networks have become a crucial element in our daily lives. We use Wi-Fi to stream movies, work remotely, connect with friends, and browse social media. However, remembering Wi-Fi passwords can sometimes be a challenge. What do you do if you have forgotten your Wi-Fi password?
If you are using a Mac computer, you’re in luck. With a few simple steps, you can easily see the Wi-Fi passwords you’ve previously connected to on your Mac.
Method 1: Using the Keychain Access App
The Keychain Access App is a utility application that stores passwords and other sensitive information. It is pre-installed on Mac computers and is an efficient way to store and retrieve passwords. To see Wi-Fi passwords using the Keychain Access app, follow the steps below:
1. Launch the “Keychain Access” application. You can find it in your “Applications” folder under the “Utilities” folder.
2. In the Keychain Access window, click on “System” in the left nav pane.
3. Locate the name of the Wi-Fi network whose password you want to view and double-click on it.
4. In the Wi-Fi network settings window, click on the “Show Password” checkbox.
5. A pop-up will appear asking you to enter your Mac computer password. Enter the password and click “Allow.”
6. The password for the Wi-Fi network will then be visible.
Method 2: Using the Terminal app
The Terminal app is a command-line interface that comes pre-installed on all Mac computers. While using Terminal may not be the most straightforward method, it is a useful way to retrieve Wi-Fi passwords. Follow the steps below to see Wi-Fi passwords using the Terminal app:
1. Launch the Terminal app. You can easily find it through the Spotlight search feature on your Mac.
2. Once the Terminal app is open, type the following command: “security find-generic-password -ga WIFI-NAME-HERE |grep password”.
3. Replace the “WIFI-NAME-HERE” with the name of the Wi-Fi network whose password you want to retrieve.
4. Once you have entered the command, hit “Enter.” You will be prompted to enter your computer password.
5. After entering your password, the Wi-Fi password will be displayed.
With these methods, you can easily retrieve Wi-Fi passwords on your Mac, providing you with an easy and quick way to access Wi-Fi networks without having to go through the trouble of resetting your Wi-Fi passwords.
In conclusion, never worry about forgetting the password to your Wi-Fi network again. Follow these simple steps to easily retrieve your Wi-Fi password and enjoy uninterrupted internet access on your Mac.