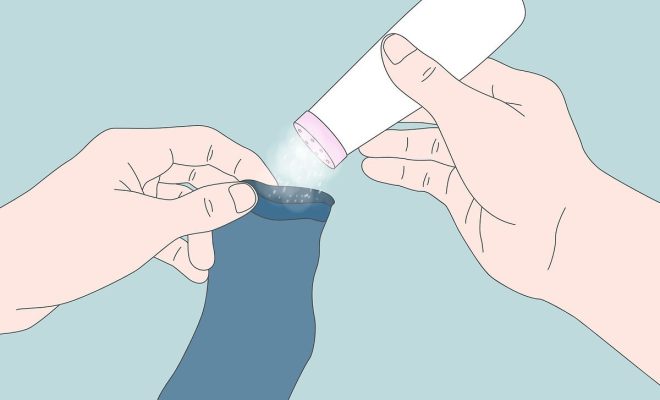How to Remove Shortcut Arrows in Windows 10 and 11
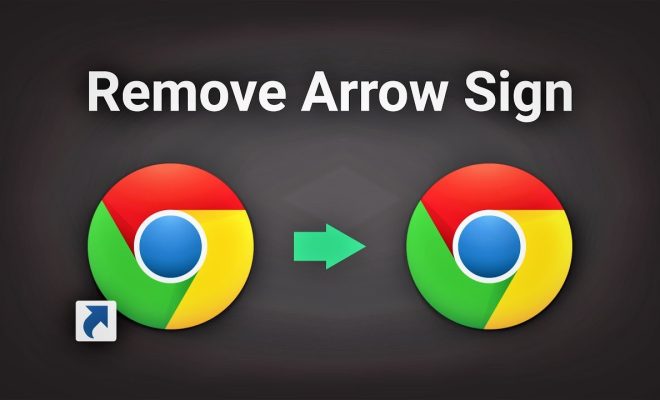
Removing shortcut arrows in Windows 10 and 11 can be a way to make your desktop icons look cleaner and more streamlined. Before proceeding, it’s important to know that this involves tweaking the Windows Registry, which is a powerful tool. Incorrect changes to the registry can cause system instability or operational problems, so it’s recommended only for advanced users who are comfortable taking these risks. Always back up your registry before making any changes.
For both Windows 10 and Windows 11, the process is similar:
1. Open the Registry Editor:
Press Win + R, type `regedit`, and press Enter to open the Registry Editor.
2. Navigate to the Explorer Key:
Navigate to `HKEY_LOCAL_MACHINE\SOFTWARE\Microsoft\Windows\CurrentVersion\Explorer`.
3. Modify the Shell Icons Key:
If a “Shell Icons” key doesn’t exist within the “Explorer” key, you’ll need to create it. Right-click on `Explorer`, select New > Key, and name it `Shell Icons`.
4. Create a new String Value:
Right-click on the `Shell Icons` key, select New > String Value, and name it “29”.
5. Modify the new String Value:
Double-click on the new “29” string value and set its value data to an empty.ico file path to remove the arrow. You could use a path like `C:\Path-to-icon\blank.ico`, where `C:\Path-to-icon\` is the folder path where you stored your blank icon file.
6. Restart Your PC or Explorer:
After applying these changes, you’ll need to restart your PC or restart the File Explorer process for the changes to take effect.
To revert back to having shortcut arrows:
– Simply delete the “29” string value you created or modify its value back to blank within the Shell Icons key.
– Restart your PC or File Explorer.
Remember that customizing aspects of your operating system can have various effects on usability and visual recognition, as shortcut arrows do serve the purpose of distinguishing shortcuts from files and applications.
Note: Some third-party applications provide a user-friendly interface for performing these tasks without manual registry editing and might be suitable for those who are less confident in following the above process. However, always download software from reputable sources and ensure it is compatible with your version of Windows.