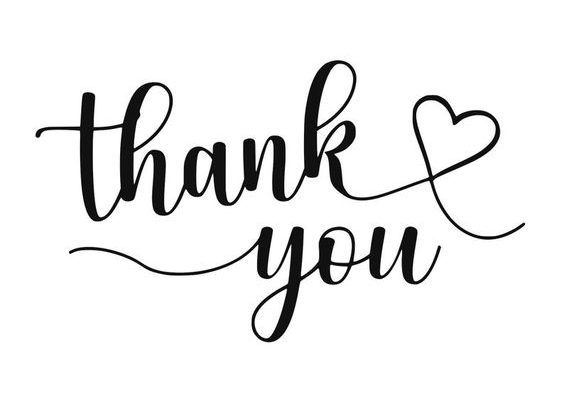How to Print Tracked Changes and Comments in Microsoft Word Documents

Printing tracked changes and comments in Microsoft Word documents is a straightforward process. Here are the steps you should follow to print your document with all the necessary markups.
Step 1: Open Your Document
First, you need to open the Microsoft Word document that has the tracked changes and comments you want to print.
Step 2: Review Your Document
Before printing, it might be beneficial to review all tracked changes and comments. To do this, go to the “Review” tab on the top menu and use the options within the “Tracking” group to navigate through changes and comments.
Step 3: Choose What to Print
You can decide if you want to print all markup, just the tracked changes, just the comments, or a clean version of the document. In Word, these settings are accessible through the “Print All Pages” dropdown menu under “Settings” in the Print menu.
- Click on ‘File’ and then ‘Print’ or press Ctrl+P for the Print menu.
- In the Print menu, under Settings (usually where it shows “Print All Pages”), click on the dropdown.
- Here you will see options such as ‘Print All Pages’, ‘Print Markup’, ‘List of Markup’, etc.
- If you want to print everything—comments and changes—select “Print Markup”.
Step 4: Configure Page Layout
To ensure that your tracked changes and comments are printed correctly:
- Go back to your Word document.
- Click on ‘File’, go to ‘Options’, then ‘Display’.
- Under ‘Printing Options’, ensure that ‘Print background colors and images’ is checked if you want those elements included.
- Also, make sure ‘Print comments’ and ‘Print Ink’ are checked if applicable.
Step 5: Preview Your Document
Back in the Print menu (Ctrl+P):
- Check your document preview on the right side of your screen.
- Confirm that all tracked changes, comments, and other desired markups appear in the preview.
Step 6: Print Your Document
Once satisfied with your setup:
- Select your printer from the list of printers at the top of Print menu.
- Click on ‘Print’ at the top of the Print menu.
Your Microsoft Word document should now print with all selected tracked changes and comments visible on paper or in PDF format if you’re printing to a PDF printer. Remember to save your document before printing if any last-minute changes were made during review or setup!