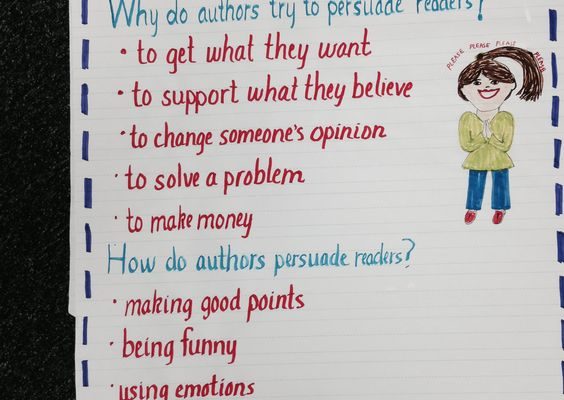How to Open an RVT File on PC or Mac

Introduction
RVT files are a common file type used in the architecture, engineering, and construction (AEC) industry. These files are generated in Autodesk Revit, a popular Building Information Modeling (BIM) software that helps professionals design and visualize a building before it is actually created. If you have an RVT file you’d like to open on your PC or Mac computer but aren’t sure how to do so, this article has got you covered.
In this article, we’ll guide you through the process of opening an RVT file on both PC and Mac computers using different methods. Please note that you will need appropriate software capable of reading RVT files to access their content.
Method 1: Using Autodesk Revit
Step 1: Download and Install Autodesk Revit
To open an RVT file using Autodesk Revit, begin by downloading and installing the software. You can obtain the latest version from their official website:
– For Windows users: https://www.autodesk.com/products/revit/free-trial
– For Mac users: https://www.autodesk.com/products/revit-family/mac
Please note that while Revit is primarily a Windows application, it can run on a Mac using virtualization tools such as Parallels Desktop or VMware Fusion.
Step 2: Open The RVT File
Once Autodesk Revit is installed:
1. Open Revit’s interface by double-clicking its icon.
2. Click on “File” in the top left corner, followed by “Open.”
3. In the “Open” dialog box, browse for your RVT file, select it, and press “Open.”
Your RVT file is now opened in Autodesk Revit.
Method 2: Using a Free Autodesk Viewer
If you don’t require editing capabilities and only need to view the contents of an RVT file, you can use a free Autodesk Viewer available online.
Step 1: Go to the Autodesk Viewer website
In your web browser, visit the following link: https://viewer.autodesk.com/
Step 2: Upload the RVT File
1. Sign in or create an Autodesk account.
2. Click on the “Upload Model” button in the upper left corner.
3. Browse for your RVT file and click “Open” to upload it.
Once your file is uploaded, you can view it within your browser using the Autodesk Viewer.
Conclusion
In this article, we’ve covered two different methods for opening RVT files on both PC and Mac computers. You can choose to use either Autodesk Revit for a full-featured BIM software experience or simply view the file using a free Autodesk Viewer if editing capabilities are not necessary. Next time you encounter an RVT file, you’ll be fully prepared to open it using either of these methods.