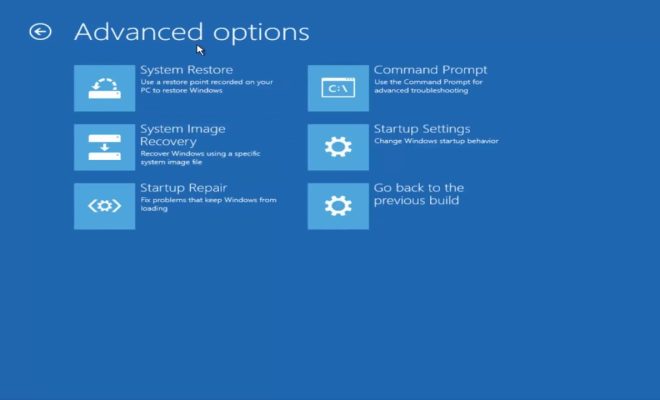How to Make Your iPhone Photos Sync to iCloud
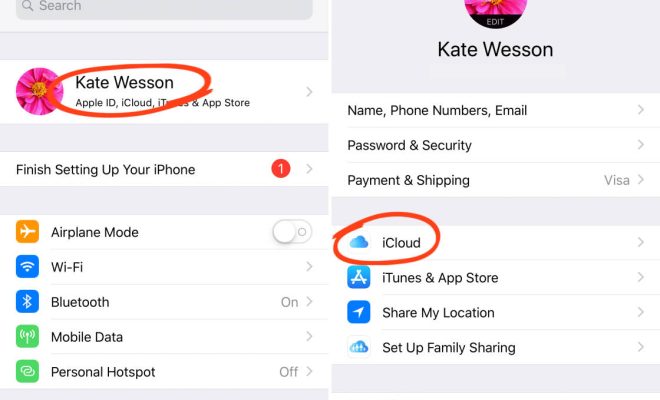
iCloud is Apple’s cloud-based storage service that allows users to store and sync their files, photos, and data across multiple devices. With iCloud, you can keep your photos, music, documents, and more up to date on all your Apple devices. One of the most useful features of iCloud is the ability to sync your iPhone photos to the cloud automatically. This feature is especially handy if you want to free up some space on your iPhone, while still keeping your photos accessible on all your Apple devices. Here’s how to make your iPhone photos sync to iCloud:
1. Turn on iCloud Photo Library: To get started, navigate to Settings on your iPhone and tap on your name at the top of the screen. Then, scroll down and tap on iCloud, followed by Photos. Here, you can turn on iCloud Photo Library by toggling the switch at the top of the screen. This feature will automatically upload all your new photos to iCloud so you can access them from any device.
2. Make sure you’re connected to Wi-Fi: Uploading photos to iCloud requires a stable Wi-Fi connection. If you’re on a limited mobile data plan, it’s a good idea to keep an eye on your data usage and upload your photos when you’re connected to Wi-Fi. To check your data usage, navigate to Settings, followed by Cellular, and scroll down to see the amount of data you’ve used.
3. Check your iCloud storage: iCloud offers 5GB of free storage, which can quickly fill up if you have a lot of photos and videos. If you need more storage, you can upgrade your iCloud storage plan. To check your current iCloud storage, go to Settings, followed by your name at the top of the screen, and tap on iCloud. Here, you can see how much storage you’re using and upgrade your iCloud storage plan if necessary.
4. Enable Optimize iPhone Storage: If you’re running low on storage space on your iPhone, you can enable the Optimize iPhone Storage feature to save space. This feature automatically replaces your original, high-resolution photos with smaller, more compressed versions on your iPhone. You can still access the original photos on iCloud, but they’ll take up less space on your iPhone.
5. Check your sync settings on other devices: If you have other Apple devices like a Mac, iPad, or Apple TV, you’ll want to make sure your iCloud sync settings are set up correctly. To do this, go to the Photos app on your device and check the settings under iCloud Photos. Make sure the settings match your preferences and that the photos you want to access are selected to be synced.
By following these simple steps, you can easily sync your iPhone photos to iCloud, freeing up valuable storage space on your device and keeping your photos easily accessible on all your Apple devices.