How to Make a Gradient in Photoshop
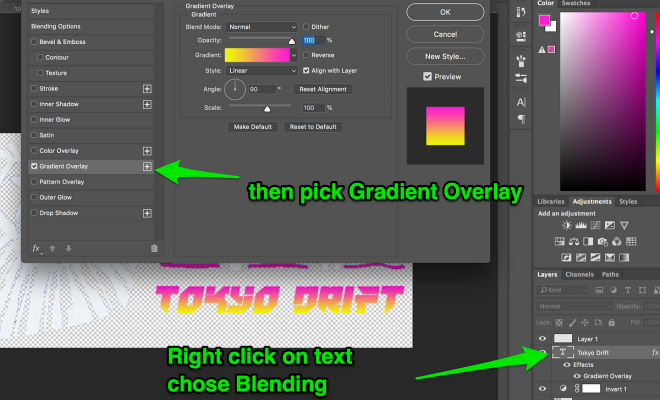
Introduction:
Adobe Photoshop is an incredibly powerful software that allows users to create beautiful designs and artwork. One popular technique in Photoshop is the creation of gradients, which can add color, depth, and visual interest to your images. Gradients are simple to create and can be customized to fit any design style. In this article, we will explore how to make a gradient in Photoshop using various tools and techniques.
Step 1: Open/Create a New Document
To begin, open Adobe Photoshop and create a new document by going to File > New. Select your desired canvas size and resolution, then click “Create.”
Step 2: Select the Gradient Tool
From the toolbar on the left side of the screen, locate and select the “Gradient Tool.” If you’re having trouble finding it, you can press “G” on your keyboard as a shortcut.
Step 3: Choose Your Gradient Colors
At the top of the screen, you’ll see an options bar for gradient settings. Click on the “Gradient” box to open the Gradient Editor. Here, you can choose from several presets or create your own custom gradient.
To create a custom gradient:
1. Click on the color stops below the gradient preview (they look like small houses).
2. Click on the color box that appears below each stop to edit its color.
3. You can also add more stops by clicking anywhere along the gradient slider or remove them by dragging them off the slider.
Once you’ve chosen your colors, click “OK” in the Gradient Editor.
Step 4: Set Your Gradient Style
In the options bar at the top, choose one of five gradient styles:
1. Linear: The gradient flows evenly in a straight line from one color stop to another.
2. Radial: Colors radiate outwards from a central point in a circular pattern.
3. Angle: The gradient flows in a clockwise, angular direction.
4. Reflected: Two parallel gradients connect to each other with their endpoints.
5. Diamond: The gradient follows a diamond shape from the center point.
Step 5: Apply the Gradient
Click and hold your cursor at the starting point of your gradient on your canvas, then drag it to the end point and release. The length and direction of your drag determine the gradient’s length and angle.
Step 6: Refining Your Gradient (Optional)
To further customize your gradient, you can use layer blend modes, opacity settings, or even mask out areas for more complex designs.
Conclusion:
Creating gradients in Photoshop is an easy and effective way to add visual interest to your designs or artwork. With a simple selection of tools and techniques, you can create stunning gradients that elevate your images in no time. Practice using different colors, styles, and refinements to achieve unique and captivating results.






