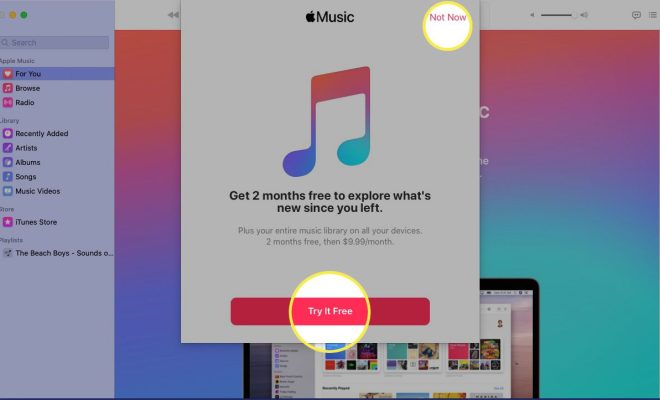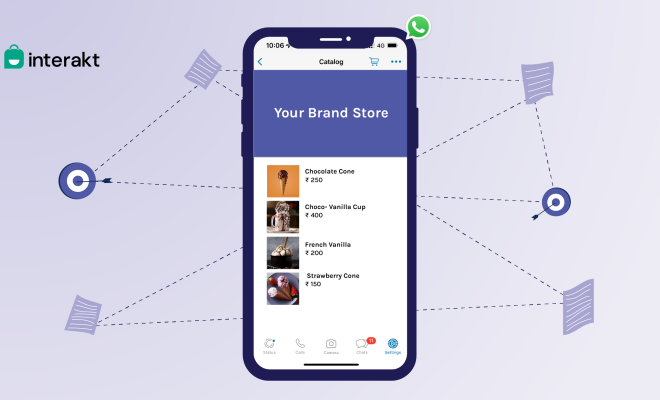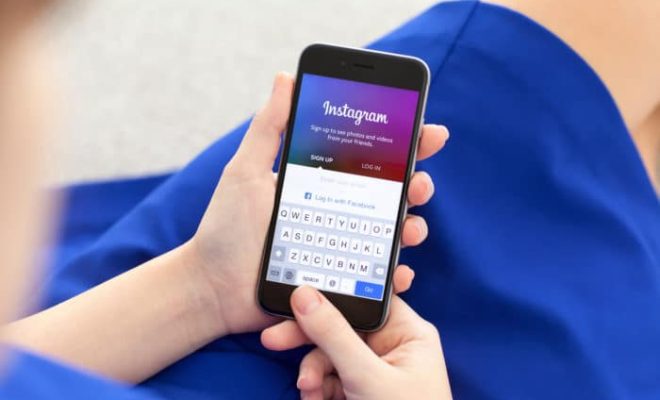How to Log Out of Mail on a Mac

Logging out of your Mail account on a Mac may sound easy, but it can be a bit tricky if you’re new to the platform or not familiar with the Mail app. Whether you want to log out to ensure the privacy of your emails or simply want to switch accounts, this step-by-step guide will help you do it with ease.
Step 1: Open the Mail app
The first thing you need to do is to access your Mail app. You can do this by clicking on the app icon on your dock or by using Spotlight Search. Once you have the Mail app open, you’ll see your inbox and all the emails you’ve received.
Step 2: Select “Mail” from the top menu bar
Once you’re in Mail, click on the “Mail” option on the top menu bar, located just above the mailboxes. This will open a drop-down menu with several options.
Step 3: Click on “Preferences”
In the “Mail” menu, select “Preferences” by clicking on it. This will open a new window that displays all your email account settings.
Step 4: Choose the account you want to log out from
In the “Preferences” window, click on the “Accounts” tab to view all your email accounts. Select the account you want to log out from.
Step 5: Click the ‘Sign Out’ option
Once you have selected the account you want to log out from, click on the “Sign Out” button located at the bottom left corner of the window. This will prompt a confirmation message asking if you’re sure you’d like to sign out from this account, click on “Yes” to confirm.
Step 6: Repeat for any additional accounts
If you have multiple email accounts logged into Mail, repeat steps 4 and 5 for each account you want to log out from.
Step 7: Close Mail
After you have signed out of all the accounts you need to, go ahead and close the “Preferences” window by clicking on the red “x” at the top left corner of the window, and then close the Mail app by clicking on the red “x” button at the upper left corner.