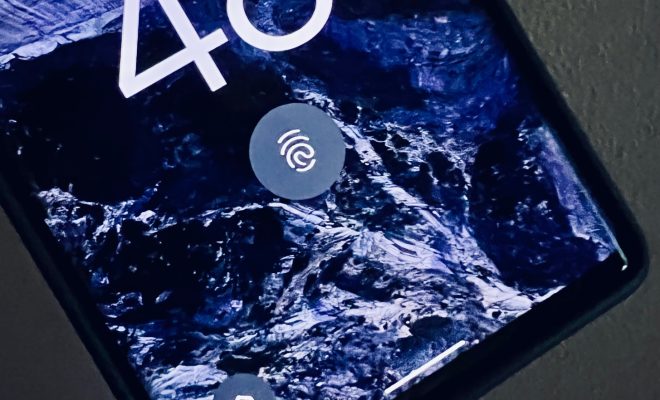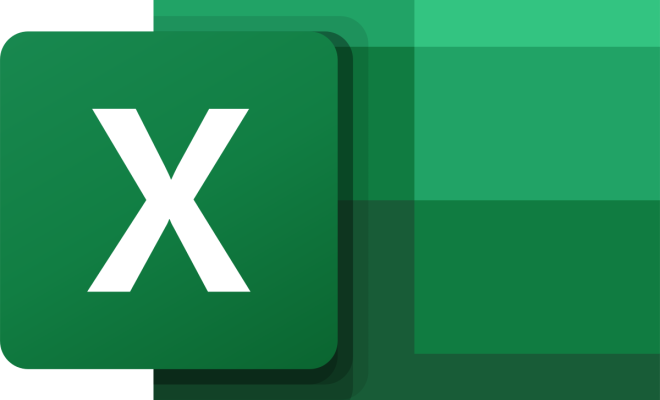How to Install and Manage New Fonts in Microsoft Office

Microsoft Office offers a variety of default fonts that come pre-installed with the software. However, you may find that the standard fonts don’t quite suit your style or your project’s theme, and you may want to install new fonts on your computer to use in your Office applications. Fortunately, installing new fonts in Microsoft Office is easy, and there are many ways to manage and organize them as well. Here’s a guide on how to install and manage new fonts in Microsoft Office.
Installing Fonts on Windows
Before we dive into the details of how to install fonts in Microsoft Office, it’s good to know that the process of installing fonts on Windows is the same for all applications, not only Office. Here’s how to install new fonts on Windows:
1. Download the font you want to install from a reliable font website such as DaFont, 1001Fonts, FontSquirrel, or Google Fonts.
2. Extract the files from the downloaded ZIP file into a folder on your computer.
3. Right-click on the extracted font file and select Install or Install for all users, depending on your preference.
Once you’ve installed the font on your Windows computer, you can then use it in all Microsoft Office applications.
How to Use New Fonts in Microsoft Office
After installing new fonts on your computer, it’s time to utilize them in Microsoft Office. Here’s how:
1. Open your Office application and create a new document, or open an existing one.
2. Click on the Home tab, select the font drop-down list, and scroll down to see your newly installed fonts.
3. Select the font by clicking on its name, and your text will switch to that font.
If you have many custom or downloaded fonts, you may want to organize them to make them easier to find.
How to Manage and Organize Fonts in Office
When you have many fonts installed, managing and organizing them can be a nightmare. Here are some tips on how to manage your fonts effectively:
1. Use font management software such as FontBase or NexusFont to organize and preview fonts, and to avoid installing duplicates or corrupted fonts.
2. Create font groups or collections based on themes, projects, or styles, such as Serif, Sans-Serif, Script, Display, etc.
3. Remove unused fonts to declutter your system, save storage space, and improve performance.
4. Be cautious when choosing fonts for your project. Select fonts that are legible, complement each other, and match your overall design.
With these tips, you can easily manage and organize your fonts in Microsoft Office and use them to enhance your documents’ appearance.
In conclusion, adding new fonts to Microsoft Office is easy and can provide creativity and individuality to your documents. Don’t be afraid to experiment with different fonts and styles until you find the perfect match for your project. With proper font management, you can streamline and optimize your workflow, save time, and produce high-quality documents.