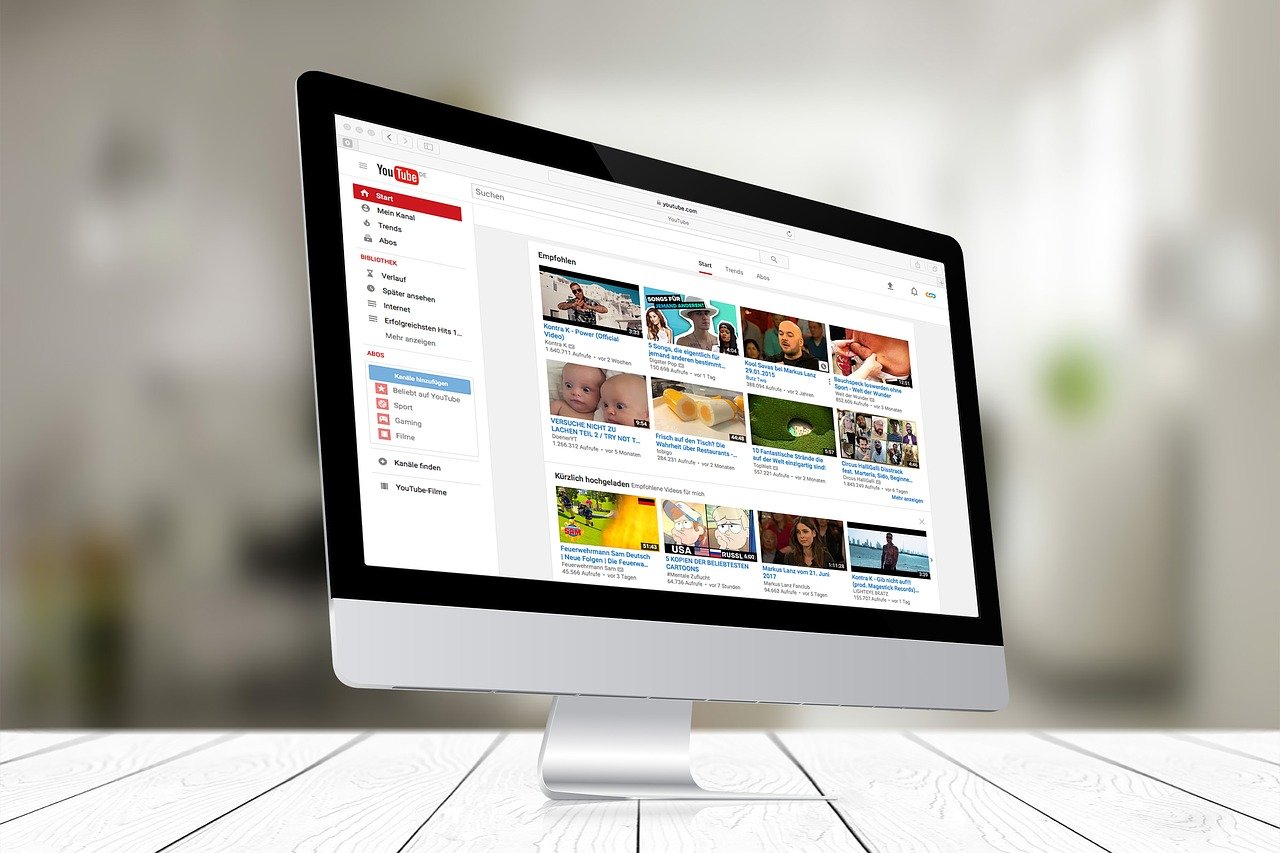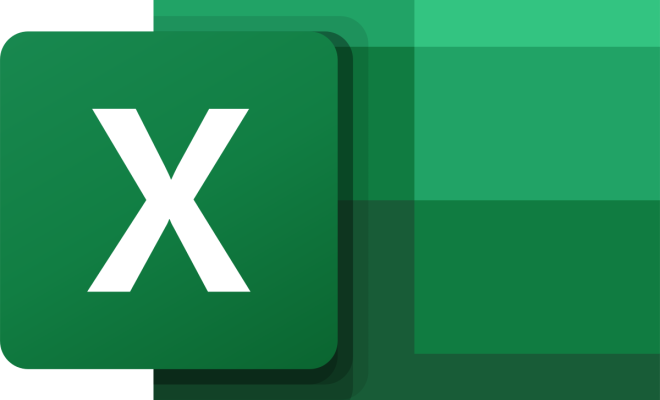How to Hide Desktop Icons

If you have a cluttered desktop with too many icons, it can be difficult to find what you’re looking for. Fortunately, there is a way to hide your desktop icons to create a cleaner workspace. In this article, we will guide you on how to hide desktop icons on both Windows and Mac operating systems.
How to Hide Desktop Icons on Windows
Step One: Right-click on Your Desktop
The first step is to right-click on your desktop. This will bring up a drop-down menu.
Step Two: Select “View”
From the drop-down menu, select “View.” This will bring up another menu.
Step Three: Uncheck “Show desktop icons”
In the second menu, uncheck the “Show desktop icons” option. This will hide all of your desktop icons.
Step Four: View Your Hidden Icons
If you want to view your hidden icons, simply repeat the first two steps and check the “Show desktop icons” option.
How to Hide Desktop Icons on Mac
Step One: Open Finder
The first step is to open Finder. You can do this by clicking on the Finder icon in your dock or by pressing “Command” + “Space” and typing “Finder” into the search bar.
Step Two: Click on Preferences
From the Finder menu, click on “Preferences.” This will bring up a new window.
Step Three: Uncheck “Show these items on the desktop”
In the new window, click on the “General” tab. From there, uncheck the “Show these items on the desktop” option. This will hide all of your desktop icons.
Step Four: View Your Hidden Icons
If you want to view your hidden icons, simply repeat the first two steps and check the “Show these items on the desktop” option.
In conclusion, hiding your desktop icons is a simple process that can help you keep your workspace organized and clean. Whether you’re using Windows or Mac, you can easily hide your desktop icons with just a few clicks.