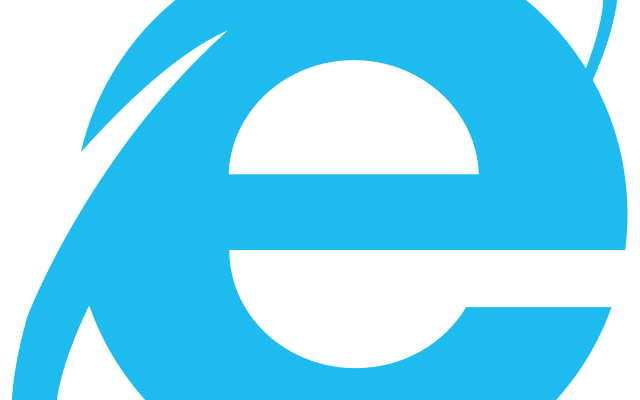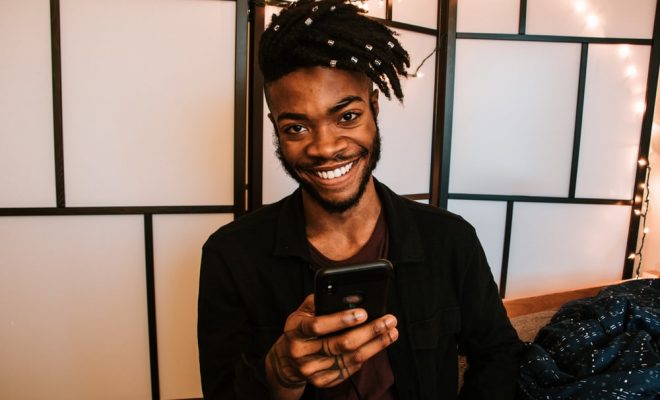How to Flip an Image in Photoshop

Flipping an image is a simple task, but it can drastically change the way it looks. Whether you want to mirror an object, rotate an image, or create a mirror effect, flip functionality comes in handy. In this article, we will guide you through how to flip an image in Photoshop.
Step 1: Open the image
The first step is to launch the Adobe Photoshop application on your computer. Go to File > Open and select the image you want to flip. It will be opened in Photoshop, and you will find it in the Layers panel.
Step 2: Select the layer
Make sure that the layer you want to flip is selected. You can select the layer by clicking on it in the Layers panel. It will be highlighted, indicating that it is the active layer.
Step 3: Choose the Flip tool
To flip the image, you need to select the Flip tool. To do this, go to Edit > Transform > Flip Horizontal or Flip Vertical. These options will flip the image either horizontally or vertically, respectively.
Step 4: Apply the Flip transformation
After selecting the Flip tool, you will see a bounding box around the object. You can use the handles of the box to rotate or resize the object. To flip it, click on one of the handles and drag it across the centerline of the box. The image will be flipped horizontally or vertically, depending on your selection.
Step 5: Save the new image
Once you have flipped the image, you can save it by going to File > Save or File > Save As. Choose the file format and location you want to save the image in and click on the Save button.
In conclusion, flipping an image in Photoshop is a simple five-step process. With just a few clicks, you can mirror objects or create a mirror effect in your photos. Keep in mind that flipping an image may change the entire composition, so it is always a good idea to experiment with your images before making a final decision.