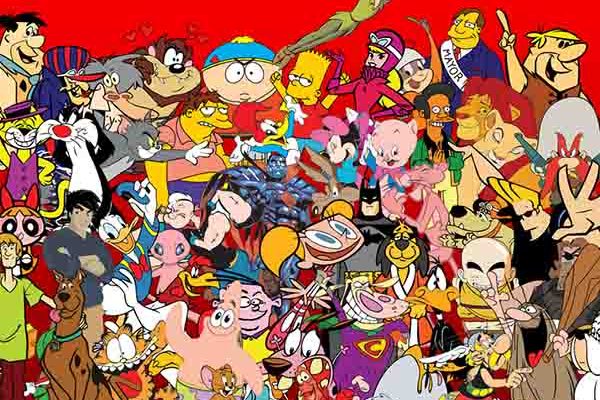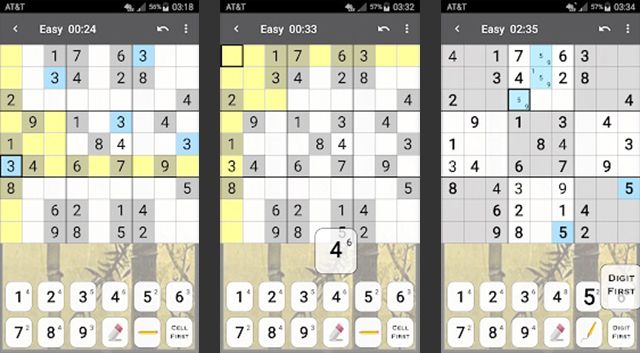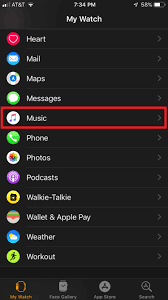How to Fix the OneDrive “Upload Blocked” Error on Office for Windows
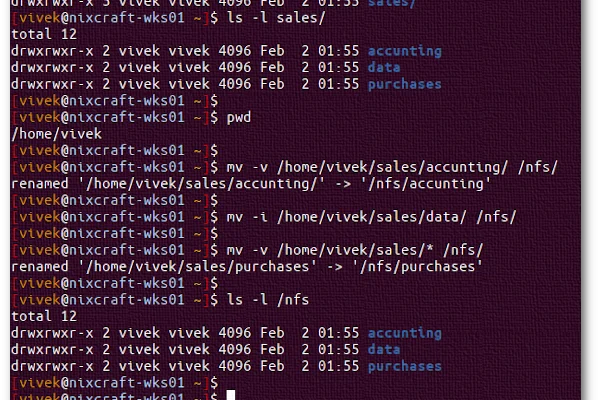
OneDrive is a cloud storage service that allows users to store and access files from anywhere. It is a great tool for those who work with Office for Windows as it allows easy synchronization of files between their devices. However, many users have reported encountering an error message stating “Upload Blocked” when attempting to upload files from their Office for Windows application to OneDrive. This issue can be frustrating and hinder productivity, but fortunately, there are several solutions to resolve this problem.
Clear Cache and Cookies
The first solution to this problem is to clear the cache and cookies of your browser. The reason behind this error could be outdated cache and cookies stored in your browser that are hindering the communication between Office and OneDrive. To clear the cache and cookies, simply go to your browser’s settings, click on “Clear Cache,” and select “Clear Cookies.”
Check your Firewall Settings
Firewalls can sometimes block certain applications from accessing the internet. Therefore, it is critical to ensure that your firewall settings are not blocking Office or OneDrive from accessing the internet. You can check your firewall settings by going to the Control Panel and clicking on “Windows Firewall.” From there, you should select “Allow an app or feature through Windows Firewall.” If both OneDrive and Office are not checked, simply check them and hit “Okay” to save the changes.
Update your Browser
An outdated browser can cause erratic behavior on your computer, including blocking the upload process to OneDrive. Therefore, it is essential to ensure that your browser is up-to-date. To update your browser, simply go to your browser’s settings, click on “About,” and check for any new updates. If any update is available, click on “Update” and let the process complete.
Ensure that Office and OneDrive are Linked
In some cases, the error message may be due to Office and OneDrive not being linked. Therefore, it is crucial to ensure that your OneDrive account is linked with your Office for Windows application. To do this, simply click on “File” in your Office application and select “Options.” From there, you should select “Save” and then “Sign in.” Follow the on-screen prompts to sign in to your OneDrive account and link it to your Office application.
In conclusion, the “Upload Blocked” error message on Office for Windows can be frustrating, but there are several solutions to resolve it. Clearing cache and cookies, checking firewall settings, updating your browser, and ensuring that Office and OneDrive are linked are some of the effective methods to resolve this issue. By following these steps, you should be able to upload your files to OneDrive with ease, and continue to work efficiently without any errors.