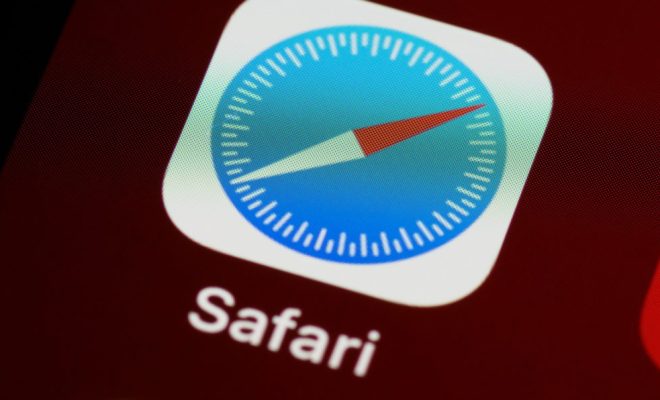How to Fix High CPU Usage in Windows 11

If you have been experiencing high CPU usage on your Windows 11 system, don’t worry, you’re not alone. High CPU usage can cause your computer to slow down, freeze or even crash. It can be caused by a number of factors such as malware, outdated drivers, or background processes. In this article, we will discuss some effective ways to fix high CPU usage in Windows 11.
Method 1: Identify the Culprit
The first step in fixing high CPU usage is to identify the culprit. You can do this by opening the Task Manager by pressing the Ctrl + Shift + Esc keys. Once the Task Manager is open, click on the “CPU” tab to sort the processes by CPU usage. Identify the process that is using the most CPU resources.
Method 2: Update Drivers
Outdated drivers can cause high CPU usage. To update your drivers, go to the “Device Manager” by searching for it in the Start menu or by pressing the Windows key + X and selecting “Device Manager”. Identify the device with the outdated driver and right-click on it. Select “Update driver” and follow the prompts to update the driver.
Method 3: Disable Startup Programs
Some programs automatically start when you boot up your computer, which can cause high CPU usage. To disable startup programs, open the Task Manager and click on the “Startup” tab. Identify the programs that are set to start automatically and disable them by right-clicking on them and selecting “Disable”.
Method 4: Scan for Malware
Malware can cause high CPU usage as it consumes system resources. To scan for malware, use a reputable antivirus software and perform a full system scan. If malware is detected, follow the prompts to remove it.
Method 5: Disable Background Processes
Background processes can also cause high CPU usage. To disable background processes, open the Task Manager and click on the “Processes” tab. Identify the processes that are using the most CPU resources and right-click on them. Select “End task” to stop the process.
Method 6: Check for Windows Updates
Windows updates can fix bugs and improve system performance. To check for Windows updates, go to “Settings” by pressing the Windows key + I. Click on “Update & Security” and then “Windows Update”. Click on “Check for updates” and follow the prompts to install any available updates.
In conclusion, high CPU usage in Windows 11 can be caused by a number of factors. By following the methods outlined above, you can identify and fix the issue. If the issue persists, you may need to seek the assistance of a professional.