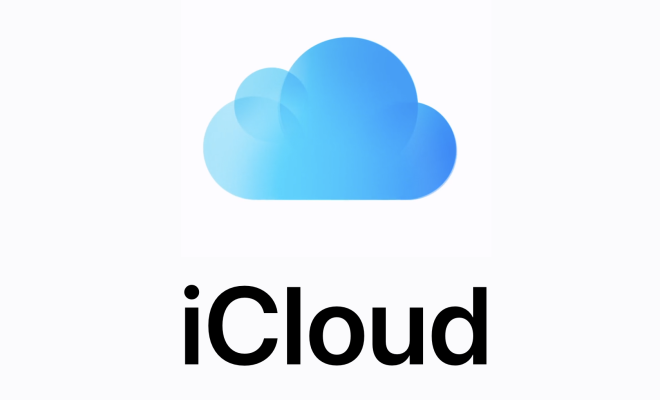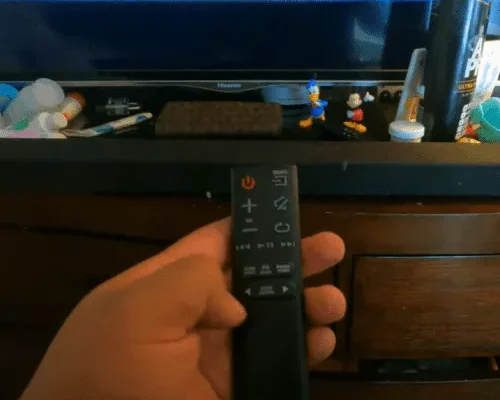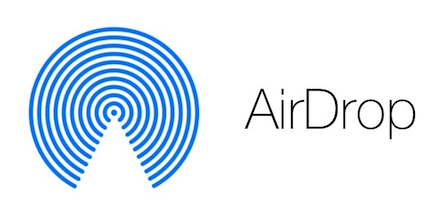How to Export Contacts in Mozilla Thunderbird
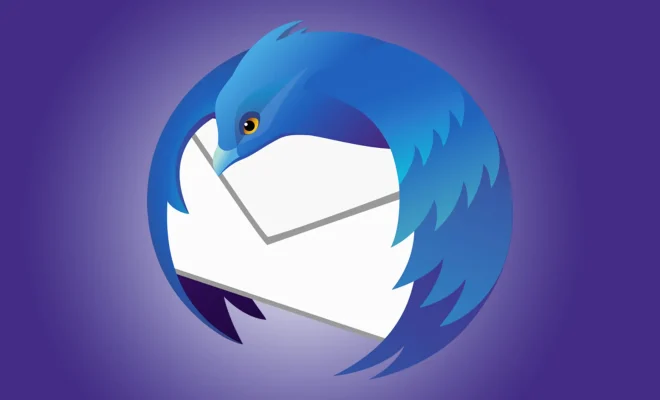
Mozilla Thunderbird is a highly versatile email client that allows you to consolidate all your emails, contacts, and calendars in one place. Besides, Thunderbird makes it fast and easy to export contacts from the email client, which can be helpful when you want to transfer your contacts to another program or device.
In this article, we will guide you on how to export contacts in Mozilla Thunderbird.
Exporting Contacts in Mozilla Thunderbird
Step 1: Open Mozilla Thunderbird and click on the Address Book icon in the top right corner.
Step 2: In the Address Book window, click on the “Tools” menu and select “Export.”
Step 3: Select the format you want to export your contacts as. Thunderbird offers a wide array of options that you can choose from, including CSV, LDIF, and VCard. CSV is the most popular since it’s supported by most email programs.
Step 4: Choose the location where you want to save the exported file. You can either save the file to your local computer or a removable disk.
Step 5: Give the exported file a name and click on the “Save” button.
Step 6: A new window will appear, allowing you to customize the contacts you want to export. You can select all the contacts in your address book or choose specific ones, depending on your needs.
Step 7: After selecting the contacts, make sure the correct format you selected in Step 3 is still selected, then click on “Export.”
Step 8: Mozilla Thunderbird will now create a file containing all your selected contacts in the format you chose, and it will be saved in the location you selected in Step 4.
Final Thoughts
Exporting contacts in Mozilla Thunderbird is a straightforward process and can come in handy when you’re migrating to a new email client or just simply want to backup your contacts. By following the steps highlighted above, you will be able to export your contacts with ease.