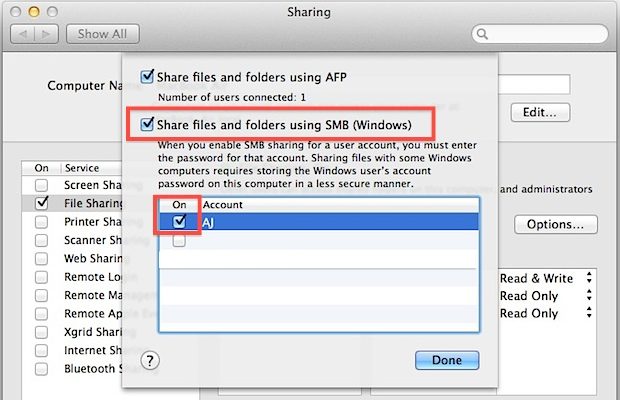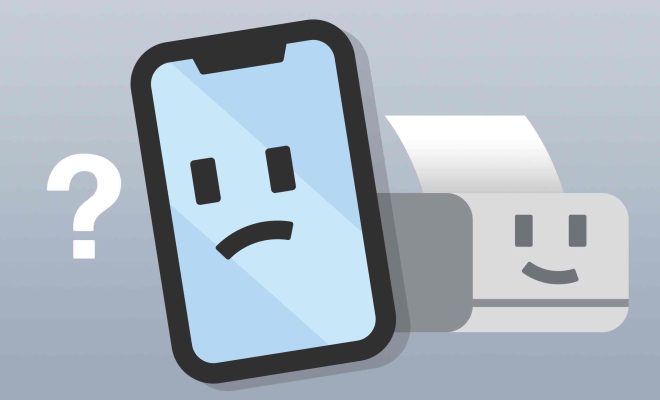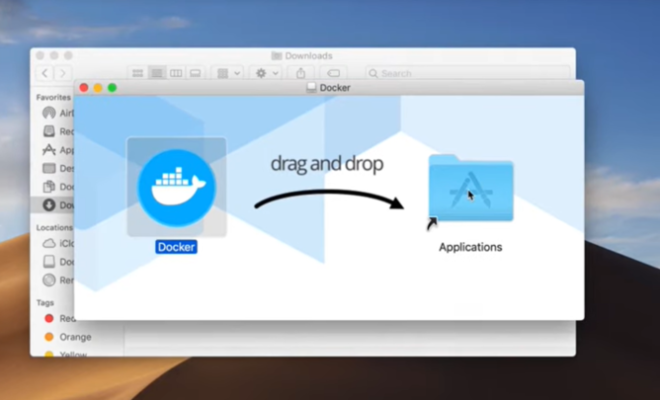How to Enable Bluetooth on a Google Stadia Controller

Google Stadia is a cloud gaming service that offers players the ability to play their favorite games on the go. One of the most important components of this service is the Stadia controller, which offers several unique features, including a built-in microphone and Google Assistant integration.
For players who want to use their Stadia controller with other devices, such as a smartphone or tablet, enabling Bluetooth is necessary. Here’s how to enable Bluetooth on a Google Stadia Controller.
Step One: Power on the Controller
The first step you need to take is to ensure your Stadia controller is powered on. You can do this by pressing the Stadia button located in the center of the controller.
Step Two: Enter Pairing Mode
To enable Bluetooth on your Stadia controller, you need to put it in pairing mode first. This can be done by pressing and holding the Stadia button for 5 seconds until the controller vibrates.
Step Three: Go to Your Device’s Bluetooth Settings
Once the controller is in pairing mode, you can now connect it to your device through Bluetooth. Go to your device’s Bluetooth settings and search for new devices. Once the list populates Stadia controller should be listed.
Step Four: Connect Your Stadia Controller
Click on the Stadia controller on the list of available devices that pops up. The Stadia controller will show a product code that can be compared to the code displayed on your TV screen.
Step Five: Start Gaming
After you’ve connected your Stadia controller to your device, you are free to begin playing on your favorite device. Keep in mind that optimal gaming experience depends on the strength of your WiFi network connection.
In conclusion, enabling Bluetooth on your Google Stadia controller is simple and takes just a few easy steps. By following these steps, you can quickly connect the controller to any compatible device for an enjoyable gaming experience.