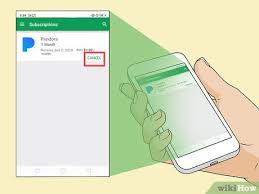How to Delete Cell Phone Memory

Introduction:
At some point, we’ve all experienced the burden of a sluggish phone with too little space left for storing crucial data or running important applications. Whether you have a large number of files, unused apps, or even old text messages stashed away on your device, it’s essential to learn how to delete cell phone memory effectively. This not only frees up storage space but also helps keep your phone operating smoothly and efficiently. In this article, we will discuss step-by-step instructions for deleting cell phone memory on both Android and iOS devices.
1. For Android Devices:
Step 1: Back-Up Important Files
Before you delete anything from your Android device, make sure to back up essential files such as contacts, photos, videos, documents, and app data. You can use services like Google Drive or an external SD card for this purpose.
Step 2: Clear Cache and Data from Installed Apps
Head to Settings > Apps and individually select the apps that you feel may be taking up unnecessary space. Tap on ‘Storage’ in the app settings and then click on the ‘Clear Cache’ and ‘Clear Data’ options.
Step 3: Uninstall Unused Apps
Go to Settings > Apps and scan the list of installed applications. Prioritize uninstalling downloaded apps that you no longer need or find useful. Doing so will free up significant storage space.
Step 4: Delete Unnecessary Media Files
Access your phone’s gallery, video player, or file manager app to view media files stored on your device. Manually delete any unnecessary photos, videos, music tracks, or documents taking up valuable storage.
Step 5: Factory Reset
If nothing else works or if you want to start with a clean slate entirely, perform a factory reset on your Android device through Settings > System > Reset options > Erase all data (factory reset). Note that this will delete all data from your cell phone memory, so make sure to back up files you’d like to keep.
2. For iOS Devices:
Step 1: Back-Up Important Files
Before clearing memory on your iOS device, back up essential files and data using iCloud or a computer synced with iTunes.
Step 2: Clear Cache and Data from Installed Apps
In the case of iOS devices, some apps provide built-in options to clear cache and data manually in their respective settings; however, many apps delete their caches automatically. To check, head into the app settings to see if there is an option to clear cache or data.
Step 3: Uninstall Unused Apps
Removing unused apps is a simple way to free up storage space on your iPhone. Hold down the app icon until it starts shaking, then tap the ‘x’ that appears on the corner of the icon.
Step 4: Delete Unnecessary Media Files
Manually search for redundant media files within the Photos and Videos sections. Delete any undesirable photos, videos, voice memos, or other unnecessary files.
Step 5: Factory Reset
If you’re still noticing storage issues on your iPhone after trying these steps or wish to wipe your device clean entirely, perform a factory reset. Go to Settings > General > Reset > Erase All Content & Settings. Remember that this action will erase your entire phone memory, so always back up important files beforehand.
Conclusion:
Now that you know how to delete cell phone memory efficiently, reclaiming valuable space on your device should be a breeze! With regular maintenance and timely deletions of unnecessary files and applications, you’ll enjoy a seamless smartphone experience.