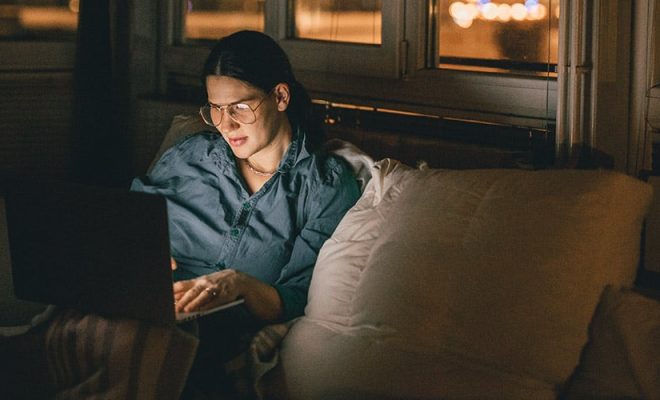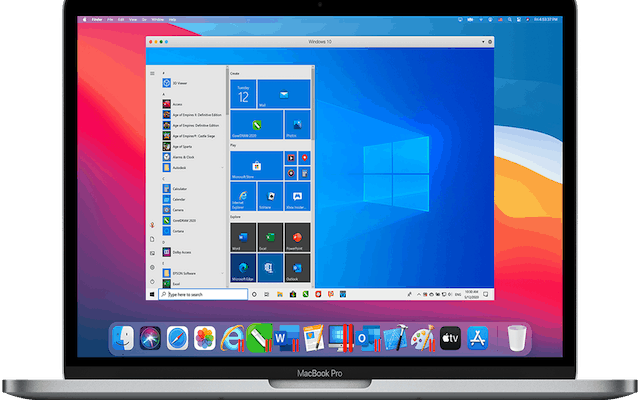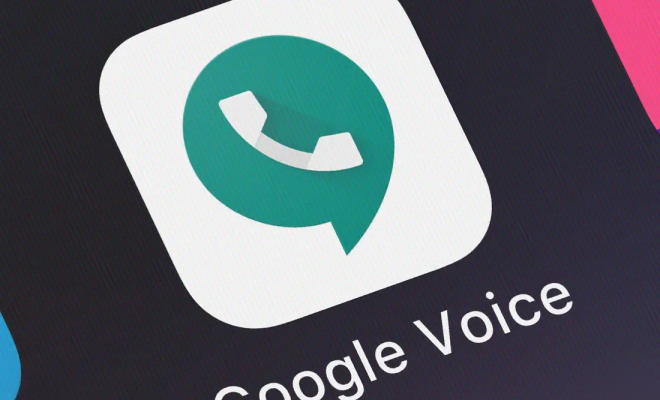How to Create Windows 10 Bootable USB on Mac With or Without Bootcamp

Windows 10 is the most popular operating system used worldwide. It is a versatile OS that can be installed on any device such as desktop, laptop and even Mac. If you want to install Windows 10 on your Mac, you will need a bootable USB drive. In this article, we will guide you on how to create Windows 10 bootable USB on Mac with or without Bootcamp.
Method 1: Create Windows 10 Bootable USB using Bootcamp
Bootcamp is a built-in utility in Mac that allows users to install Windows on their computers. Here is how you can create a Windows 10 bootable USB with Bootcamp:
Step 1: Download Windows 10 ISO file
Before creating a bootable USB, you must have a Windows 10 ISO. You can download it from the official Microsoft website.
Step 2: Open Bootcamp application
Go to the Applications folder and open the Bootcamp Assistant app.
Step 3: Partition your Mac drive
In Bootcamp Assistant, select the “Create a Windows 10 or later install disk” option. Next, choose the ISO file you downloaded and select the USB drive you want to use. You will need to partition your Mac drive to make room for Windows.
Step 4: Create Windows 10 Bootable USB
After partitioning, Bootcamp Assistant will create a bootable Windows 10 installer USB drive.
Method 2: Create Windows 10 Bootable USB using Terminal
If you don’t have Bootcamp, you can use the Terminal method to create a Windows 10 bootable USB on your Mac. Here are the steps:
Step 1: Download Windows 10 ISO file
Download the Windows 10 ISO file from the official Microsoft website.
Step 2: Insert a USB drive
Insert a USB drive into your Mac. Make sure it has at least 8GB of free space.
Step 3: Open Terminal
Open Terminal by searching for it in Spotlight or go to Applications > Utilities and look for Terminal.
Step 4: Use diskutil to prepare your USB drive
Type the following command in Terminal and hit Enter:
“`
diskutil list
“`
Locate your USB drive in the list and make a note of its identifier. It will look something like “/dev/diskX”.
Then, type the following command and hit Enter:
“`
diskutil eraseDisk MS-DOS “WINDOWS10” GPT /dev/diskX
“`
Replace “WINDOWS10” with the name you want to give your USB drive and “/dev/diskX” with the identifier of your USB drive.
Step 5: Use hdiutil to mount the Windows 10 ISO file
Type the following command and hit Enter:
“`
hdiutil mount ~/Downloads/Windows10.iso
“`
Replace “~/Downloads/Windows10.iso” with the path to your Windows 10 ISO file.
Step 6: Copy the contents of the ISO to the USB drive
Type the following command and hit Enter:
“`
cp -rp “/Volumes/CCCOMA_X64FRE_EN-US_DV9/*” “/Volumes/WINDOWS10/”
“`
Replace “/Volumes/CCCOMA_X64FRE_EN-US_DV9/” with the path to the mounted Windows 10 ISO and “/Volumes/WINDOWS10/” with the name of your USB drive.
Step 7: Eject the USB drive
Type the following command and hit Enter:
“`
diskutil eject /dev/diskX
“`
This will eject your USB drive, and it is now ready to use as a bootable Windows 10 installer.