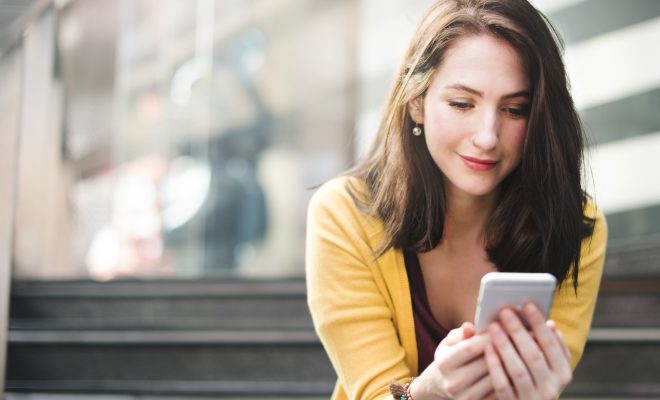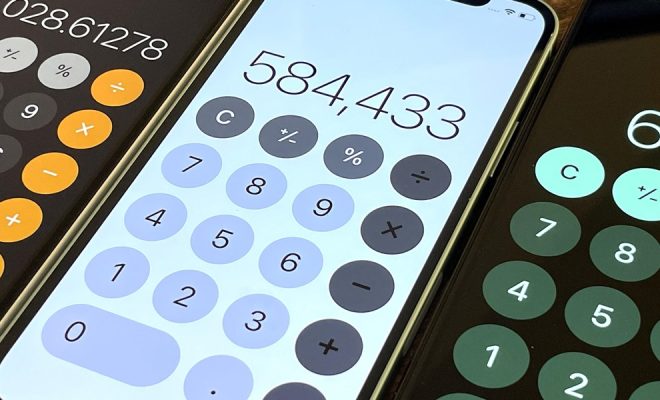How to Change the User Folder Name in Windows 10

One of the biggest nuisances for Windows users is the inability to change the name of their user folder. While it is possible to create a new user account and transfer all of your files over, this is not the most efficient method to simply change the name of your current user folder. In this article, we will walk you through the steps to change your user folder name in Windows 10.
Step 1: Create a New Administrator Account
The first thing you need to do is to create a new administrator account on your PC. This can be done by opening the Settings app and clicking on “Accounts”. From there, select “Family & other users” and then click on “Add someone else to this PC”.
Enter the necessary information to create the new account, making sure to click on the toggle switch to set it as an Administrator account. Follow the on-screen instructions to complete the setup process.
Step 2: Log in to the New Account and Rename the User Folder
Once the new account has been created, log out of your current account and into the new one. Once you’re logged in, open File Explorer and navigate to the “C:\Users” folder. This is where all of the user profiles on your PC are stored.
Now, locate the folder with the name of your current user account. Right-click on it, select “Rename”, and then change the name to whatever you want.
Step 3: Edit the Registry to Update the User Profile Path
With the user folder renamed, you must now update the Registry to reflect the new path to your user profile. Note that editing the Registry can be dangerous, so be sure to follow these steps carefully.
Type “regedit” into the search bar and press Enter to open the Registry Editor. In the left pane, navigate to “HKEY_LOCAL_MACHINE\SOFTWARE\Microsoft\Windows NT\CurrentVersion\ProfileList”.
Under ProfileList, you will see a list of subkeys with long, unique names. Find the subkey corresponding to your old user folder name by looking at the “ProfileImagePath” value. Right-click on the subkey and select “Rename”. Change the name to match your new user folder name.
Exit the Registry Editor and restart your PC. Log back in to your old account, and you should now see that your user folder has been renamed.
Conclusion
Changing the name of your user folder can be a tricky process, but with the right steps, it can be done safely and efficiently. Remember to take care when editing the Registry, and always back up your data before making any major changes to your PC. By following the steps outlined in this guide, you should be able to change your user folder name in Windows 10 without any issues.