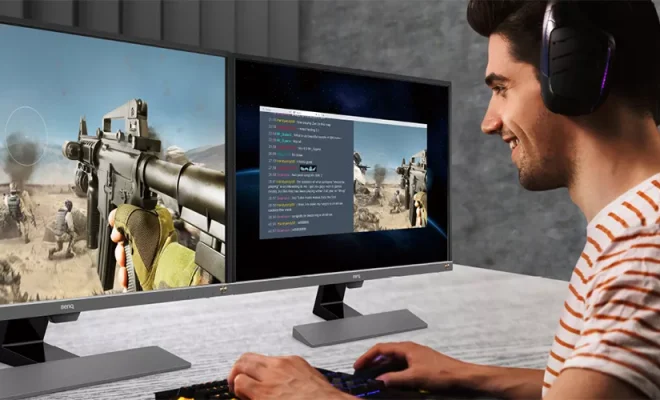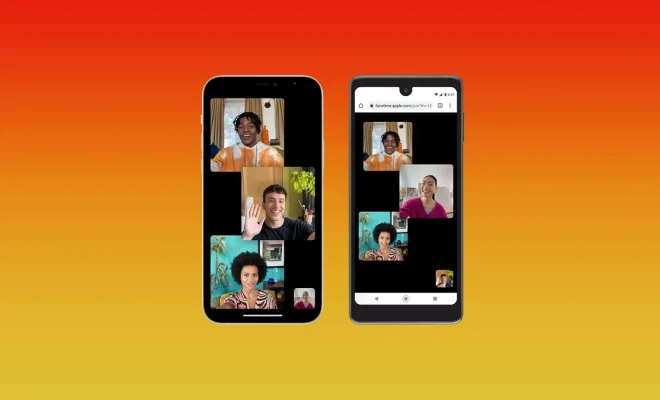How to Change the Taskbar Color in Windows 10

The taskbar is an important aspect of the Windows operating system. It is situated at the bottom of the screen and displays frequently used applications, system notifications, and shortcuts. However, the default color of the taskbar in Windows 10 may not be to everyone’s liking. The good news is that it is easy to change the taskbar color to match your preferences.
Here are the steps to change the taskbar color in Windows 10:
Step 1: Right-click anywhere on the desktop background and select “Personalize” from the dropdown menu.
Step 2: This will open the Personalization settings. Click on the “Colors” option on the left-hand side of the screen.
Step 3: Scroll down to the “Choose your color” section and click on either the “Custom” or “High Contrast” option.
Step 4: If you choose the “Custom” option, select the color you want from the color palette or enter the hexadecimal code for the color in the “Choose your accent color” box.
Step 5: Once you have selected your preferred color, toggle the “Show color on Start, taskbar, and action center” option to “On.”
Step 6: If you want to apply the new color to the entire operating system, toggle the “Choose your color” option to “On.”
Step 7: Finally, close the Personalization settings by clicking the X in the top right corner of the window.
Your taskbar color should now be changed to the one you selected. If you want to change the color again in the future, simply repeat the above steps.
In conclusion, changing the taskbar color in Windows 10 is a simple process that can be done in a few easy steps. It allows for customization of the operating system to better match individual preferences and preferences. With the ability to choose from a range of colors or enter a specific hexadecimal code, users can achieve a taskbar color that perfectly complements their desktop.