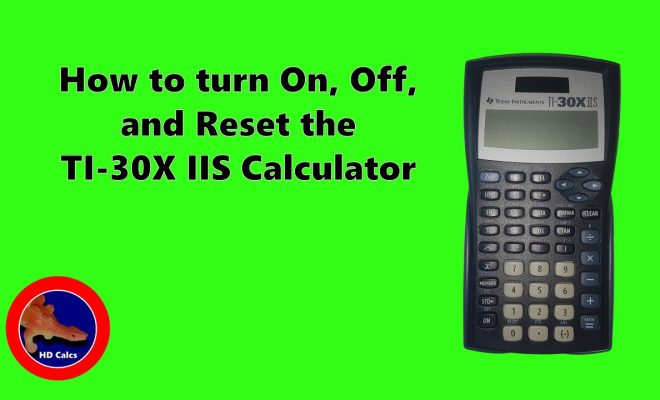How to Calculate Sum in Google Sheets

Google Sheets is a popular and user-friendly tool designed for all types of data analysis and manipulation. A fundamental operation that almost everyone needs at some point is calculating the sum of values in a range of cells. Google Sheets offers several methods to quickly and accurately calculate sums, allowing users more time to focus on other aspects of their data analysis. In this article, you will learn three primary ways to calculate the sum in Google Sheets: using the SUM function, the autosum feature, and keyboard shortcuts.
1. Using the SUM Function
The most common method to calculate the sum in Google Sheets is by using the SUM function. This formula allows you to add up a range of numbers easily. Here’s how you can use it:
Step 1: Click on the cell where you want the sum to appear.
Step 2: Enter “=SUM(” followed by your desired cell range.
Step 3: Close the brackets “)” and press Enter.
For example, if you want to calculate the sum of numbers from A1 to A5 in your worksheet, your formula should look like “=SUM(A1:A5)”.
2. Utilizing the Autosum Feature
Autosum is another convenient option for calculating the sum of a range of values in Google Sheets. This built-in feature lets you save time by automatically inserting a calculated sum without having to type out an entire formula manually.
Here’s how you can use autosum:
Step 1: Select the cell where you want your result displayed.
Step 2: Click on “Functions” in the toolbar at the top.
Step 3: In the dropdown menu that appears, select “SUM” from under “Common functions.”
Step 4: Use your mouse to select your desired cell range.
Step 5: Press Enter.
3. Employing Keyboard Shortcuts
Keyboard shortcuts can significantly speed up your workflow by reducing your reliance on the mouse. To quickly calculate a sum in Google Sheets, try using these keyboard shortcuts:
– For Windows: Select the cell below the range you want to sum, then press “Alt” + “=”
– For Mac: Select the cell below the range you want to sum, then press “Option” + “Shift” + “Command” + “T”
Google Sheets will recognize and sum your desired cell range automatically. Press Enter to confirm the sum.
Conclusion:
Now that you’re familiar with these three methods for calculating sums in Google Sheets, you’ll have no difficulty adding up ranges of numbers within your sheets quickly and efficiently. By leveraging these techniques during data analysis and manipulation tasks, you can save valuable time and focus on other aspects of your work. Happy calculating!