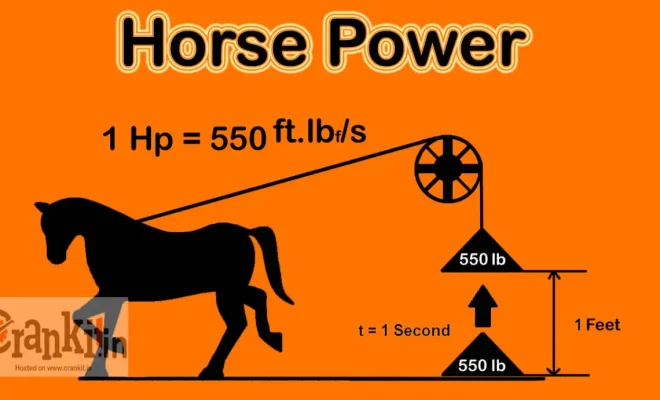How to calculate hours worked in excel

Microsoft Excel is a powerful tool that can greatly simplify the process of calculating hours worked, especially for those handling payroll or time management tasks. In this article, we will provide a step-by-step guide on how to calculate hours worked in Excel for both simple and complex scenarios.
1. Create a Basic Spreadsheet
Before you start, create a basic spreadsheet with columns for employee name, date, start time, end time, and break durations. You may want to add columns for overtime and other factors if needed. Label each column accordingly.
2. Use the TIME Function to Calculate Total Hours Worked
To begin calculating hours worked for a single shift or day, use the TIME function in Excel. This function allows you to subtract start times from end times while taking breaks into account.
In a new column labeled “Hours Worked”, use the following formula:
=IFERROR((EndTime – StartTime) – BreakDuration,0)
Replace “EndTime,” “StartTime,” and “BreakDuration” with the appropriate cell references that correspond to the employee’s shift.
3. Convert Decimal Hours to Text-format Hours and Minutes
By default, Excel will display the result of your calculation in decimal format (e.g., 8.5 hours). To convert this into a more readable text format (e.g., 8 hours and 30 minutes), you can use the following formula:
=INT(HoursWorked) & ” hours ” & MINUTE(HoursWorked*60) & ” minutes”
Replace “HoursWorked” with the cell reference where your original hours worked calculation is located.
4. Calculate Overtime Hours (Optional)
If applicable, you may need to calculate overtime pay as well. To do this, first identify the standard number of working hours before an employee earns overtime pay (e.g., 8 hours). Then use the following formula in a new column labeled “Overtime Hours”:
=IF(HoursWorked>StandardHours, HoursWorked-StandardHours, 0)
Replace “HoursWorked” and “StandardHours” with the appropriate cell references.
5. Add AutoSum Feature
Finally, to calculate the total hours worked in a specific time period such as a week or month, you can use Excel’s AutoSum feature. Click on an empty cell below your hours worked column, and then click the AutoSum (∑) icon in the Home tab. Excel will automatically calculate and display the total of all hours worked in that range.
In conclusion, using Excel for calculating hours worked is an efficient and convenient method that saves time and eliminates human errors. By following this guide, you can streamline your time management and payroll processes while staying organized and accurate.