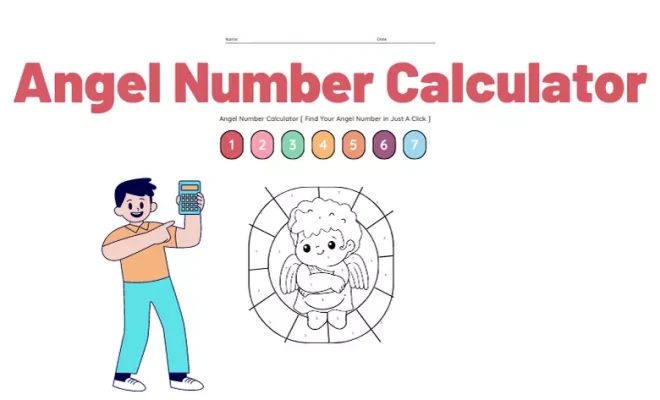How to add a calculated field in a pivot table

A pivot table is an excellent tool for summarizing and analyzing data in Excel. One of its powerful features is the ability to create new fields by performing calculations based on existing data. This article will guide you through the process of adding a calculated field to your pivot table.
Step 1: Setting up the Pivot Table
Before you can add a calculated field, you need to have a pivot table already set up. If you don’t, follow these steps:
1. Select the data range you want to analyze.
2. Click on “Insert” from Excel’s top menu and then click on “PivotTable.”
3. In the Create PivotTable dialog box, select whether you want the pivot table on a new or existing worksheet and click “OK.”
Now that your pivot table is ready, let’s proceed with adding a calculated field.
Step 2: Accessing the Calculated Field Option
1. Click anywhere inside your pivot table to activate it.
2. Now, go to the “PivotTable Analyze” tab (also known as “Options” in older versions of Excel) that appears in the Excel Ribbon when the pivot table is active.
3. Locate and click on “Fields, Items & Sets” in the “Calculations” group.
4. In the drop-down menu, choose “Calculated Field.”
Step 3: Creating the Calculated Field
1. After clicking on “Calculated Field,” a dialog box will pop up.
2. Enter a name for your new calculated field in the “Name” box.
3. In the “Formula” section, construct your desired formula using available fields and calculation operators like +, -, *, and /. To add an existing field to your formula:
– Click on the field you want from the list of available fields
– Click on “Insert Field”
Note: It’s essential to use double quotation marks around field names when constructing the formula if the field name contains spaces or special characters.
For example, if you have a pivot table that displays sales data and you want to calculate profit, your formula could look like this:
= Sales – “Cost of Goods Sold”
4. Once you have created your formula, click “OK.”
Step 4: Arranging the Calculated Field in Your Pivot Table
Now that you have successfully added the calculated field, you can place it in your pivot table by simply dragging and dropping it from the list of fields into either the “Rows” or “Columns” areas. The calculated field will now function as any other field in your pivot table.
In conclusion, adding a calculated field to a pivot table is a straightforward process. This feature enables you to perform custom calculations on your data while retaining Excel’s powerful visualization and filtering features. So go ahead and start enhancing your data analysis with this valuable tool!