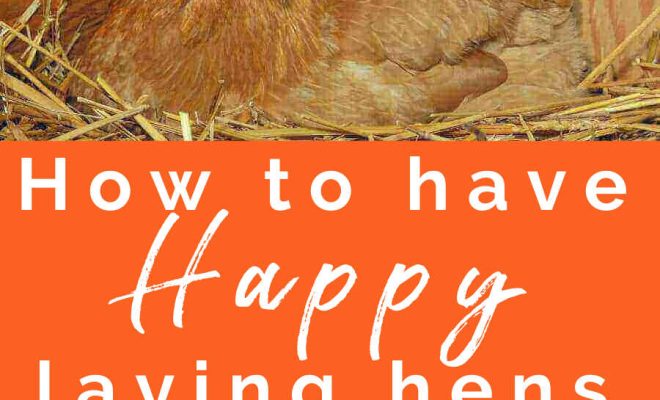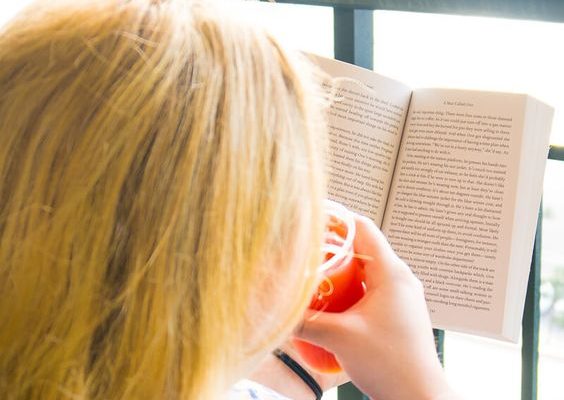Here’s How to Take a Screenshot on Windows 11

Taking a screenshot on Windows 11 is a simple process that can be accomplished through several different methods, depending on your needs and preferences. Whether you want to capture the entire screen, a single window, or a specific area, Windows 11 has got you covered. Here’s how you can take screenshots in a few easy steps:
1. PrtScn Key (Print Screen): By pressing the “PrtScn” key on your keyboard, you can take a screenshot of the entire screen. This screenshot will be copied to your clipboard, and you can paste it into an image editing tool (like Paint) or word processor before saving.
2. Alt + PrtScn: To capture only the active window you’re working in, use this combination. After pressing these keys at the same time, the screenshot will be copied to your clipboard.
3. Windows Key + PrtScn: If you want to capture the entire screen and automatically save the image file, this shortcut is for you. Your screen will dim briefly to indicate a screenshot has been taken and saved to your Pictures library under the Screenshots folder.
4. Windows Key + Shift + S: Launches the Snip & Sketch tool which allows for more flexibility. You’ll have options of rectangular snip, freeform snip, window snip, or full-screen snip. Once selected it goes to your clipboard and can be pasted directly into documents or image editors.
5. Snipping Tool: The legacy Snipping Tool is still available in Windows 11 for those who prefer it. You can find it by searching in your Start menu. It gives options for different types of screenshots and allows you to annotate directly onto the image before saving it.
Remember, after taking your screenshots with any method except for “Windows Key + PrtScn,” you will need to paste it into an application to save it manually.
Taking screenshots on Windows 11 is quick and user-friendly, providing various methods for different scenarios – whether you need a quick capture or something more tailored with annotations. With these tools at your disposal, saving and sharing what’s on your screen has never been easier!