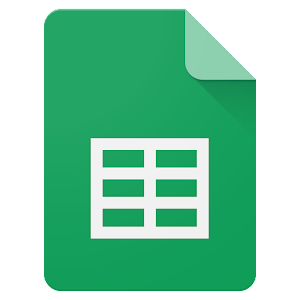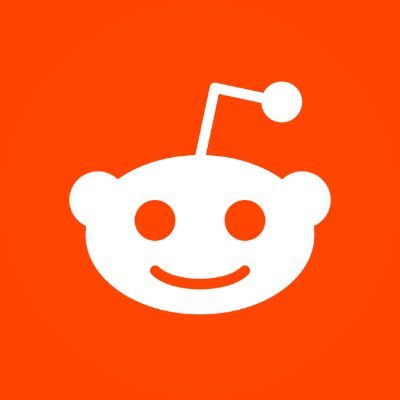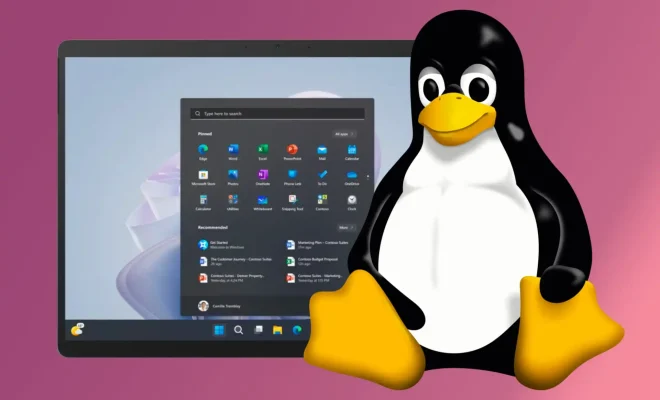Fix the “Network Change Was Detected” Error in Chrome
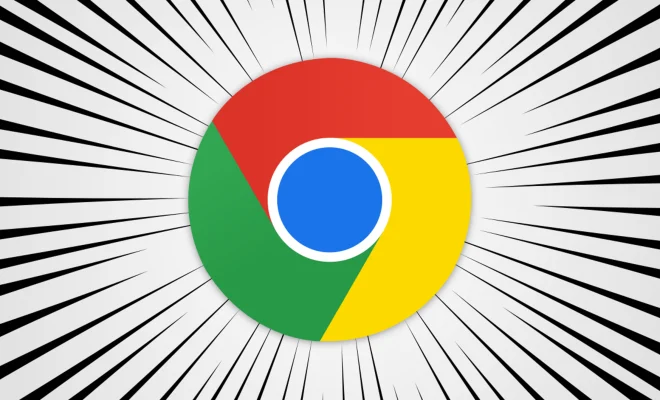
Google Chrome is one of the most popular and widely used web browsers that offer a smooth and efficient browsing experience to its users. However, like any other software application, it is susceptible to errors and issues that can disrupt the browsing experience. One such error that Chrome users often encounter is the “Network Change Was Detected” error. This error typically occurs when the network connection changes while browsing, making it challenging to establish a stable connection with the browser.
Thankfully there are several ways to fix this issue, and in this article, we will explore some effective methods to resolve the “Network Change Was Detected” error in Chrome.
Method 1: Reset Chrome Browser Settings
Sometimes, outdated or incorrect browser settings could be the reason behind the “Network Change Was Detected” error. Resetting the browser settings to default may resolve the issue.
To reset Chrome browser settings, follow these easy steps:
1.Open Google Chrome browser on your computer.
2.Click on the three dots icon located on the top-right corner of the browser window.
3.Select Settings from the drop-down menu.
4.Scroll down to the bottom of the Settings page and click on the Advanced option.
5.Now, click on the ‘Reset and clean up’ option.
6.Click on the ‘Restore settings to their original defaults’ option.
7.Confirm by clicking the ‘Reset settings’ button.
Method 2: Disable Chrome Experimental QUIC Protocol
QUIC (Quick UDP Internet Connections) is a Google-developed experimental protocol that speeds up the web browsing experience. However, this protocol could cause the “Network Change Was Detected” error. Disabling the QUIC protocol in Chrome may resolve the problem.
To disable the Chrome Experimental QUIC Protocol, follow these steps:
1.Open Google Chrome browser on your computer.
2.In the address bar of Chrome, type chrome://flags/#enable-quic.
3.Hit the Enter key on your keyboard.
4.Under the Experimental QUIC Protocol section, select the ‘Disabled’ option from the drop-down menu.
5.Restart your Chrome browser to save and apply the changes.
Method 3: Clear Browsing Data
Clearing the browsing data, including cache and cookies, can also help fix the “Network Change Was Detected” error. Outdated or corrupted cache and cookies can cause network connectivity issues in Chrome and may prevent the browser from establishing a stable connection.
To clear browsing data in Chrome, follow these simple steps:
1.Click on the three dots icon located on the top-right corner of the browser window.
2.Select ‘History’ from the drop-down menu.
3.Click on ‘Clear browsing data’ on the left side of the screen.
4.Select the ‘Basic’ tab or the ‘Advanced’ tab (depending on your preference).
5.Choose the time range and the categories of data to be cleared.
6.Click on the ‘Clear data’ button to remove the selected content from your browser.