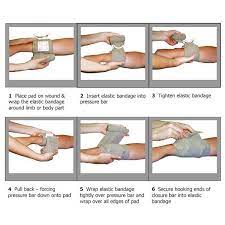4 Ways to Figure Out Why a Computer Won’t Boot

One of the most frustrating issues that can occur with a computer is when it refuses to boot up. Whether it’s a high-end gaming rig or an office workstation, you need your PC to turn on and function properly in order to make the most of it. In this article, we will discuss four ways to figure out why a computer won’t boot.
1. Check Power Connections and BIOS:
First and foremost, you need to ensure that there are no issues with the power supply connections. Verify that the outlet you’re using is functional by plugging other devices into it. Also, confirm that the power supply unit (PSU) is working by checking whether its fan spins when your computer is powered on.
Next, check your computer’s basic input/output system (BIOS). The BIOS handles initial hardware configuration, so issues in this area could hinder your device’s proper startup. Some motherboards sport a BIOS error light or speaker that emits beep codes to help identify common issues. If you don’t have a motherboard manual, search for error codes online to help diagnose potential problems—these resources may offer solutions as well.
2. Identify Hardware Problems:
Hardware issues can lead to startup problems too. A typical culprit is damaged or ill-seated RAM since these components enable optimal performance and functioning. To verify if this is the cause of your dilemma, remove the RAM sticks from their slots and re-seat them properly within their respective slots.
Corroded contacts or faulty components such as GPU, CPU, or hard drives can prevent your computer from starting up too. Additionally, consider detaching any non-essential devices connected to your system (docking station, USB peripherals) and then restarting; these seemingly unrelated elements can inhibit startup processes through hardware incompatibilities or inadequate power allocation.
3. Inspect Boot Drive:
Your operating system (OS) plays an important role during startup; thus, issues with your boot drive can cause various startup troubles. Access your BIOS or UEFI to check whether your primary boot drive is recognized and prioritized correctly. If it appears recognized yet still fails during the startup sequence, explore OS-related fixes or contemplate booting from an alternative drive with diagnostic tools to analyze the problematic drive further.
4. Boot in Safe Mode:
Safe Mode is a startup option that runs Windows with minimal drivers and features, making it easier to pinpoint issues that may be preventing regular startup. Upon accessing Safe Mode successfully, explore device manager or logs to identify problematic drivers or services, then disable or update them accordingly. You can then restart your computer as usual; this process should handle any lingering problems.
In conclusion, understanding how to analyze and diagnose computer boot problems is essential for both everyday use and professional settings alike. By following the four approaches detailed here—checking power connections and BIOS, identifying hardware problems, inspecting boot drives, and booting in Safe Mode—you can troubleshoot a computer that’s unwilling to start while making informed decisions on how to address these concerns.