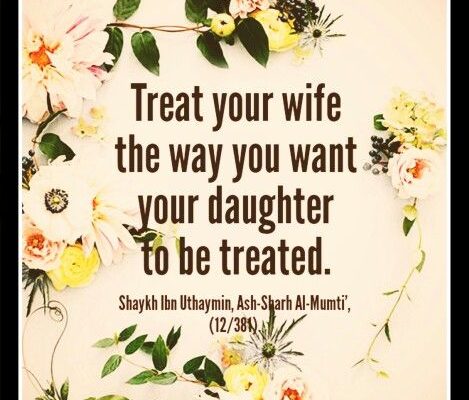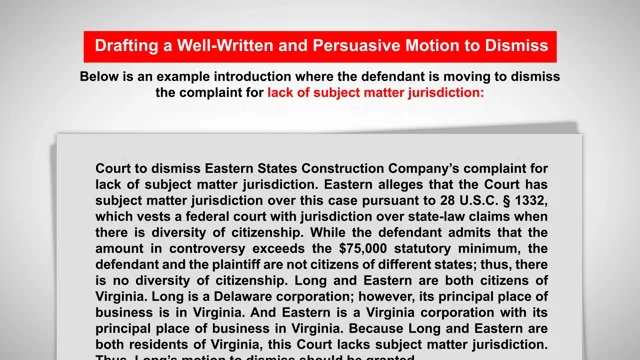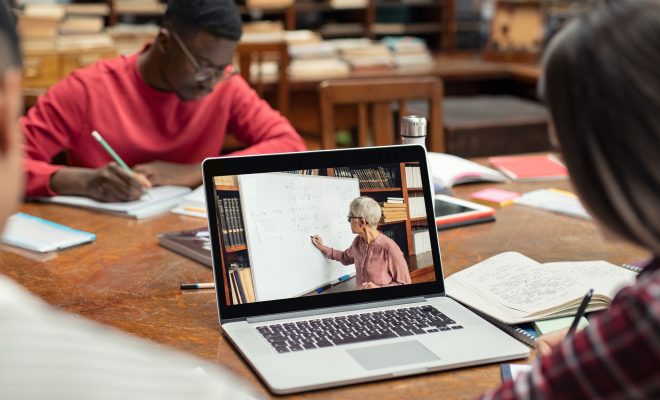3 Ways to Install Internet Explorer
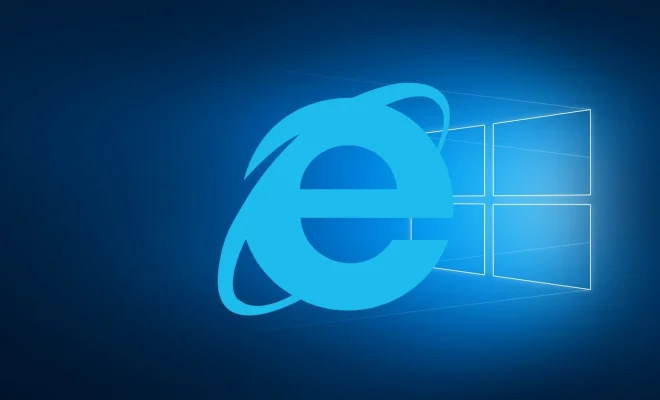
Introduction:
Internet Explorer, once the most widely used web browser, has been replaced by Microsoft Edge on most Windows devices. However, certain applications and users may still require Internet Explorer for various purposes. In this article, we will explore three methods to install Internet Explorer on your Windows computer.
Method 1: Enable Internet Explorer From the Control Panel
If you’re using a Windows 10 device, chances are that Internet Explorer is already installed but disabled. You can enable it by following these steps:
1. Open the Control Panel by searching for it in the Start menu.
2. Click on “Programs” and then “Turn Windows features on or off.”
3. In the list of Windows features, locate “Internet Explorer 11” and check the box beside it.
4. Click “OK” and allow the changes to take effect. You may need to restart your computer for the changes to apply.
5. After restarting, search for “Internet Explorer” in the Start menu to find and launch the browser.
Method 2: Download and Install from Microsoft’s Website
If your computer doesn’t have Internet Explorer pre-installed, you can download and install it from Microsoft’s website.
1. Visit Microsoft’s official Internet Explorer download page (https://www.microsoft.com/en-us/download/internet-explorer.aspx).
2. Choose your preferred language, edition, and version of Internet Explorer.
3. Click “Download,” and once the installer has downloaded, launch it.
4. Follow the prompts to complete the installation process.
5. Restart your computer if necessary, then search for “Internet Explorer” in the Start menu to launch the browser.
Method 3: Use a Virtual Machine
If you require an older version of Internet Explorer or need to use it in an isolated environment for testing, a virtual machine (VM) may be a suitable option.
1. Download a VM software such as VirtualBox (https://www.virtualbox.org/) or VMware Workstation Player (https://www.vmware.com/products/workstation-player.html). Install the software by following the accompanying instructions.
2. Download a Windows virtual machine from Microsoft’s VM downloads page (https://developer.microsoft.com/en-us/microsoft-edge/tools/vms/). Choose the appropriate version of Windows that includes the required Internet Explorer version.
3. Import the downloaded VM file into your chosen VM software and follow the provided setup instructions.
4. Launch the virtual machine and use the pre-installed Internet Explorer browser in this isolated environment.
Conclusion:
Each of these methods offers a convenient way to run Internet Explorer on your computer. Whether you need to enable it on your existing device, download it from Microsoft’s website, or utilize a virtual machine, you can have access to Internet Explorer for your specific requirements.