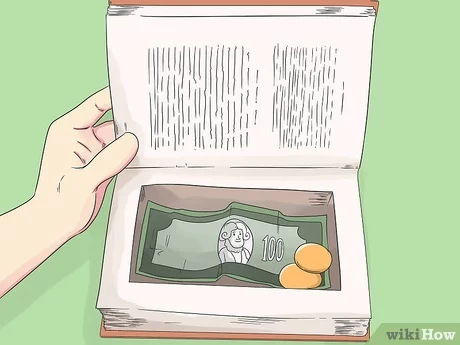3 Ways to Delete Calendars on iPhone
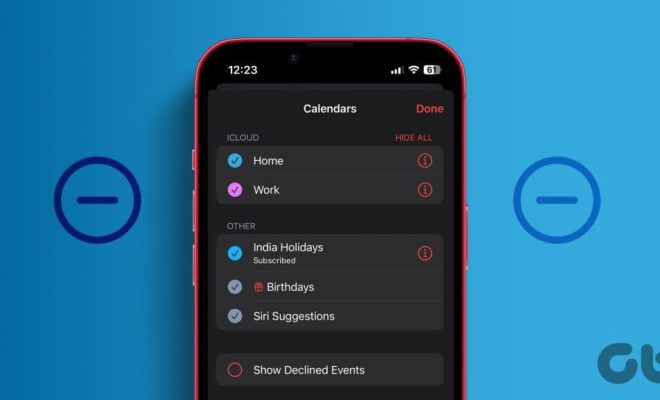
Whether you want to clear up some clutter, reduce distractions, or simply remove a calendar that’s no longer useful, there are multiple ways to delete calendars on your iPhone. Here are three methods that will help you clean up your Calendar app with ease.
1. Delete a Calendar from the Calendar App
First and foremost, you can delete a calendar directly within the Calendar app itself. Follow these steps:
-Step 1: Open the Calendar app on your iPhone.
-Step 2: Tap the “Calendars” button at the bottom-middle of the screen.
-Step 3: Find the calendar you would like to delete from the list of available calendars.
-Step 4: Tap on the “i” icon next to the calendar’s name.
-Step 5: Scroll down to the bottom of the screen and tap on “Delete Calendar.”
-Step 6: Confirm your choice to remove the calendar by tapping “Delete” again in the prompt that appears.
2. Delete an iCloud Calendar via Settings
Alternatively, if you use an iCloud account to sync calendars, you can delete a calendar through your iPhone settings. Here’s how:
-Step 1: Open the Settings app on your iPhone.
-Step 2: Scroll down and tap on “Calendar.”
-Step 3: Tap on “Accounts.”
-Step 4: Select “iCloud.”
-Step 5: You will see a list of iCloud services; toggle off “Calendars.”
–Step 6: A prompt will appear asking if you want to keep or delete previously synced iCloud calendars. To delete them, tap “Delete from My iPhone.”
Note that this will remove all iCloud-based calendars from your device. If you choose, you can add or sync specific calendars later by re-enabling Calendar syncing in iCloud settings.
3. Delete Third-party Service Calendars
If you want to delete a calendar that is synced with a third-party service such as Google or Microsoft Exchange, follow these steps:
-Step 1: Open the Settings app on your iPhone.
-Step 2: Scroll down and tap on “Calendar.”
-Step 3: Tap on “Accounts.”
–Step 4: Find and tap the third-party account you want to delete the calendar from (e.g., Gmail or Exchange).
-Step 5: Toggle off the “Calendars” option.
-Step 6: Confirm your choice when prompted, and the selected calendars will be removed from your device.
By using one of these three methods, you can quickly and easily delete calendars on your iPhone, keeping your Calendar app organized and clutter-free.