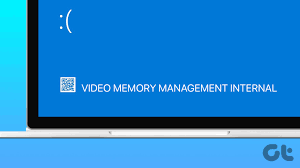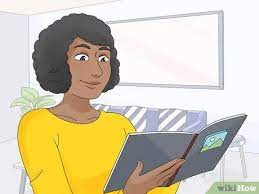3 Ways to Configure Your Apple Airport Router

Introduction
An Apple Airport router is an excellent choice for creating a reliable wireless network. The router offers seamless connectivity, strong signal strength, and easy-to-use management software. Setting up and configuring your Airport router can seem intimidating at first, but there are several different ways that you can take to finish the setup process with ease. In this article, we’ll explore three straightforward methods for configuring your Apple Airport router.
1. Using the Airport Utility App
Apple provides an intuitive app called Airport Utility that’s available for both iOS devices and macOS computers. This application simplifies the configuration process, helping you set up your router in minutes.
Here’s how to configure your Apple Airport router using the Airport Utility app:
a. Download and install the Airport Utility app on your iOS device or Mac computer.
b. Turn on the Apple Airport router and wait for it to power up.
c. Launch the Airport Utility app on your device or computer.
d. The app will automatically detect the new Apple Airport router. Select it from the list.
e. Follow the on-screen instructions to configure your Wi-Fi network’s name, password, and other settings as desired.
f. Save your settings and exit from the app.
2. Using a Web Browser
You can also configure your Apple Airport router using a web browser on any device connected to the same Wi-Fi network as your router.
To set up through a web browser:
a. Make sure your computer is connected to the same Wi-Fi network as your Apple Airport Router.
b. Open a web browser and enter ‘http://192.168.router’ or ‘http://10.0.router’ in the address bar.
c. Log in using the default credentials (usually “admin” for username and password).
d. Access the settings menu for your Wi-Fi network, where you can adjust its name, password, security type, and other preferences.
e. Save your settings and log out of the router’s administration interface.
3. Using Manual Configuration Mode
For advanced users or specific use cases, you can also configure your Apple Airport router using Manual Configuration mode. This involves connecting your computer directly to the router and adjusting settings from the Airport Utility app.
Follow these steps to set up an Apple Airport router using Manual Configuration mode:
a. Power up your Apple Airport router and connect it to your computer using an Ethernet cable.
b. Launch the Airport Utility app on your Mac or iOS device.
c. Select the Apple Airport router from the list of detected devices.
d. Click on ‘Edit’ or ‘Configure,’ depending on your device.
e. Switch to the ‘Manual Setup’ tab or mode within the app.
f. Manually adjust various settings such as security types, IP ranges, port forwarding, etc., as needed for your specific network requirements.
g. Save your settings and exit from the app.
Conclusion
Configuring your Apple Airport router for a secure and reliable Wi-Fi network isn’t difficult when you have these three options at hand. From the user-friendly Airport Utility app to browser-based and manual configuration methods, there’s a setup process suitable for every user’s needs. By following one of these three methods, you’ll be enjoying fast and stable internet connectivity in no time!